Product images are the most crucial asset for e-commerce businesses. Organizing them efficiently seems to be a tough task but it is necessary to do. As we are living in the era of technological advancements, most of the tasks are moving toward automation.
What if I tell you that this process of organizing product images in Word documents can be automated partially?
Sounds interesting?
If you are in an e-commerce business and struggling with managing product images then stick with me to the end of this blog post. Below, I am going to tell the ways to organize product images in Word documents.
But before that let’s have a look at why you should organize them in a Word document.
Benefits of Organizing Product Images in a Word Document
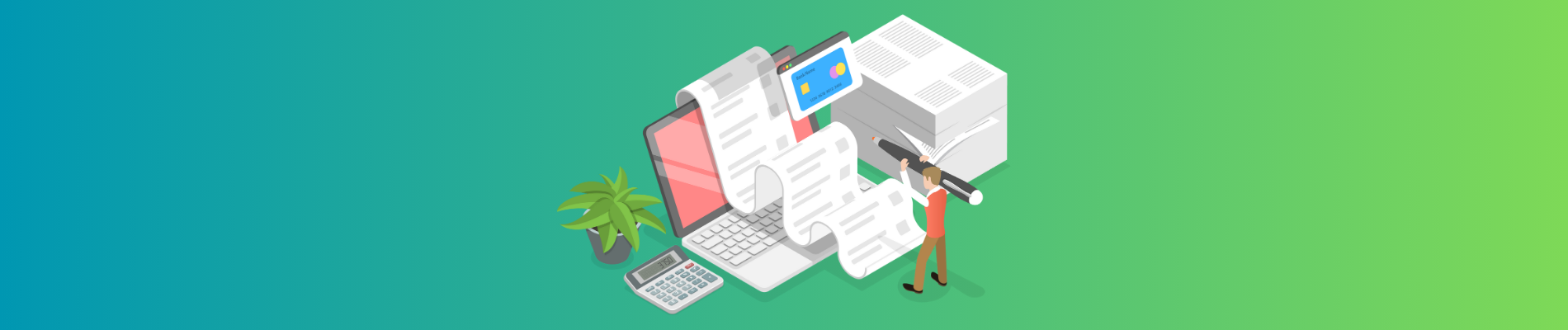
Below are the benefits that you can get as an e-commerce business by organizing product images in a Word document.
- It provides the editing convenience. By editing I mean you can add relevant data like image captions, product descriptions, attributes, etc.
- In e-commerce there are multiple images for a single product. It is difficult to handle each one separately especially when they are in bulk. Organizing them in a Word document makes it easy to share among team members.
- Another great benefit that I would like to mention is uniformity. By keeping your images in Word documents, you can keep the layout the same for all. This will save you time while uploading.
Hope now you have got the idea. Now let’s talk about how you can organize product images in bulk into a Word document.
Best Way to Organize Product Images in Word Documents
There are two methods you can use for organizing images in Word documents.
First is by adding them manually into a Word document. For this, you must have MS Word installed on your device. You can simply create a new document file and add images one by one to them.
But wait. This will take a lot of time, and I told you in the beginning that this process can be automated. To automate the process, you must move to the second method, which is using online tools to convert images into a Word document. The reason? Because:
- This will make the process fast
- Save the time you have to spend on adjusting each image one by one
- Can organize bulk images in one go
- The output document will have images in the sequence you submit
To not get you bored let’s straight jump on to the process of the conversion I am talking about.
Organizing Product Images in Word Using Online Tools
To automate the product images to MS Word document conversion, you need an online tool. Just Google “JPG to Word” or some similar phrase and you will get the list of tools. You can try any of the tools that fulfills your needs.
You can choose randomly or test them one by one. I opted for the second way to find a reliable JPG to Word converter. Here for demonstration purposes, I would be using ImageToText.io as its UI is easy to explain and results are good as well.
First, you have to choose a tool that performs the conversion of images into Word documents. You can find multiple options on the internet available for free.
I am going to demonstrate the process using JPG to Word Converter by Imagetotext.io. Because I have tested the tool personally and got good results.
Step 1. Upload Images
The process will begin by uploading product images onto to tool. To do this, click on the browse button and choose your images. Desktop users can also drag and drop them inside the input box.
If you are getting images from the product’s official website, simply copy the URL, and click on the link icon. A box will appear, paste your URL into it. But remember, you can only submit one URL at a time.
Step 2. Convert into Word
After uploading the image files press the convert button. To make things clear for you, I have added multiple product images, as you can see below.
But before you hit the convert button, you can crop the unnecessary items (if any) by clicking on the crop button on the image.
Once converted you’ll see a green message below the image plus a download button will appear on the bottom. Click on the download button to get your e-commerce product images in a Word document.
After following the same process discussed above, I have got the following results. Each image was numbered and organized on a separate page.
Do not forget to change the file name before saving or sharing it with others. Plus, the file download is editable, which means you can add information like descriptions, attributes, etc.
Conclusion
Organizing e-commerce product images in Word documents is now the game of seconds. All thanks to the advanced tools that automate the process. There are no boundaries, you can do the process on any device with an internet connection anytime, anywhere. I hope that this blog post has provided you with a better idea for organizing images in Word documents.