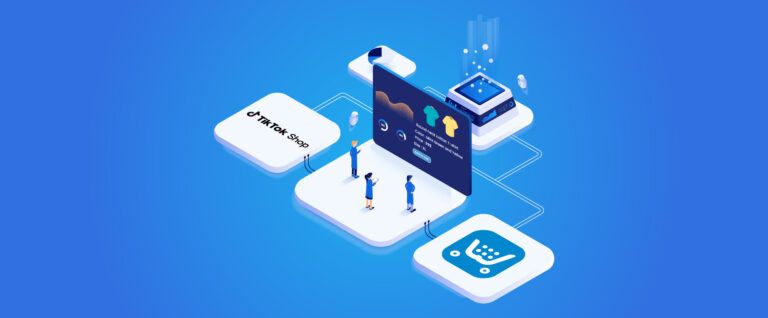Explore how to sync sales orders between TikTok Shop and Ecwid effortlessly. Our guide simplifies the integration process, enabling you to streamline order management, maintain accurate inventory, and enhance customer shopping experiences. Follow our straightforward steps to connect your platforms and boost your online sales efficiently.
Step 1: Log Into HexaSync App
- Log into the HexaSync app to initiate the syncing process.
Note: First-time users must set up and connect their Ecwid and TikTok Shop accounts within HexaSync.
Step 2: Authorize HexaSync App
Authorize App in TikTok Shop
- Login to TikTok Shop:
Navigate to TikTok Shop Partner Profile and log in using the provided email credentials.
- Access Development Kit:
Go to “Development Kit” followed by selecting “Development Shop.” → click “Enter.”
- Authorize the HexaSync App:
You’ll see a list of profiles; locate and select the profile named “[TikTok Shop – Ecwid].”
Then, click on “Authorize.” → You should see a “Success” notification, indicating the app has been authorized correctly.
Authorize App in Ecwid
- Go to the HexaSync app link within your Ecwid dashboard by following this direct link.
Install HexaSync App: https://my.ecwid.com/store/99789001#apps:view=app&name=hexasync-dev
- Look for the “Install” option on the app page and select it to integrate HexaSync with your Ecwid store.
Step 3: Create Order
- In TikTok Shop, click “Create test order”, and select Products for your new Order
- Copy the Order Code → Move to HexaSync
Step 4: Configure Sales Order Sync
Check Order Detail
- In HexaSync Dashboard → click [Beehexa US]TikTokShop – Ecwid → Select TikTokShop > Ecwid: Sales Order Data: Detail
- In the “Source ID” column → click the Search Icon and paste the new order’s Code
- The Destination ID shows “SUCCESS” → It means the new order has been successfully retrieved to HexaSync and synced via Ecwid
Check the Order Sync
- In HexaSync Dashboard → click [Beehexa US]TikTokShop – Ecwid → Select TikTokShop > Ecwid: Sales Order
- In the “Source ID” column → click the Search Icon and paste the new order’s Code
- The appearance of the “Destination ID” column means the new order has been synced to Ecwid.
And also you could check all the information that you have added to the new order.
Step 5: Confirm Sync in Ecwid
- Copy the value in the “Destination ID” column
- Go to Ecwid, select “My Sales” → Click Orders
- In the Search bar, paste the “Destination ID” value
- Now, you could compare any information between 2 systems.