If you want to automatically organize categories across your site, you can do so by adding products to a category or removing it!
There are several ways to do this, but today we are going to explore the API way. You can read this blog to know how to add a product to the category.
In this article today, I will show you how to remove a product from category using Postman.
Let’s explore this subject a little deeper. If this is your first call in the Postman, you must generate API credentials from the Wix Developers website.
Step 1: Generate API credentials from the Wix Developers’ Website
Follow the process in Wix API: How to get an access token and refresh the access token? To know how to access Wix API.
- After creating an app, remember the access and refresh tokens to send requests in the Postman.
Step 2: Refresh the access token using Postman
Wix’s access token is only valid for 5 minutes, so you need to use the refresh token to request a new access token.
Flowing the steps below for refreshing the access token.
- Log in to your Postman and create a new workspace.
- Create a new POST with this URL: https://www.wix.com/oauth/access
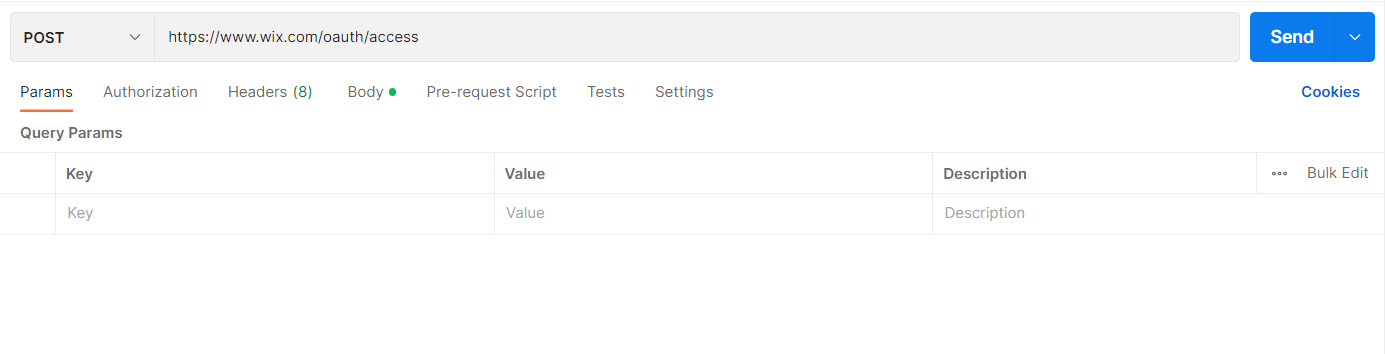
- In the body section, enter the code.
Payload:
{
"grant_type": "refresh_token",
"client_id": <APP_ID>,
"client_secret": <APP_SECRET>,
"refresh_token": <REFRESH_TOKEN>
}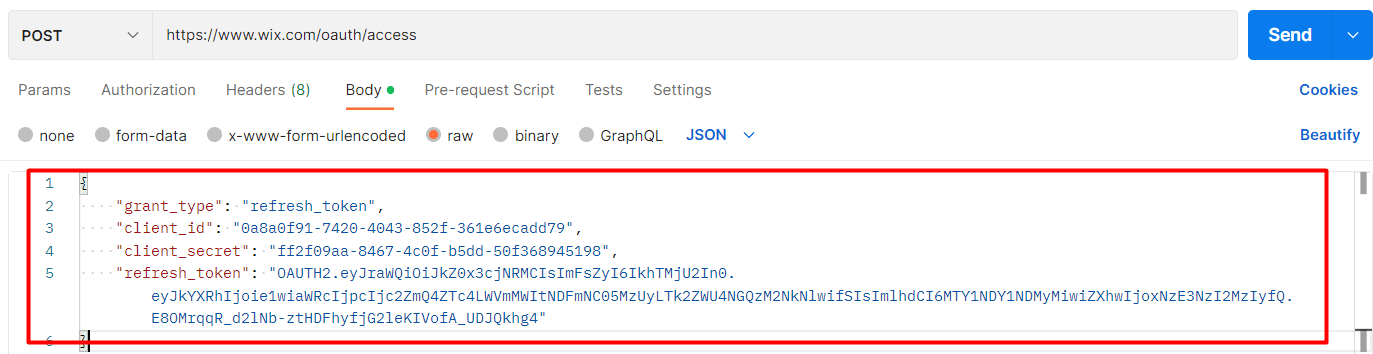
Body Params:
| NAME | TYPE | DESCRIPTION |
| grant_type | string | Value must be set to “refresh_token” |
| client_id | string | The App ID as defined in the Wix Developers Center |
| client_secret | string | The Secret Key for your app as defined in your Wix Developers Center |
| refresh_token | string | The refresh token issued with the access token |
- Then click SEND
Response:
The Postman will return the new access token and the refresh token in order to request a new access token.
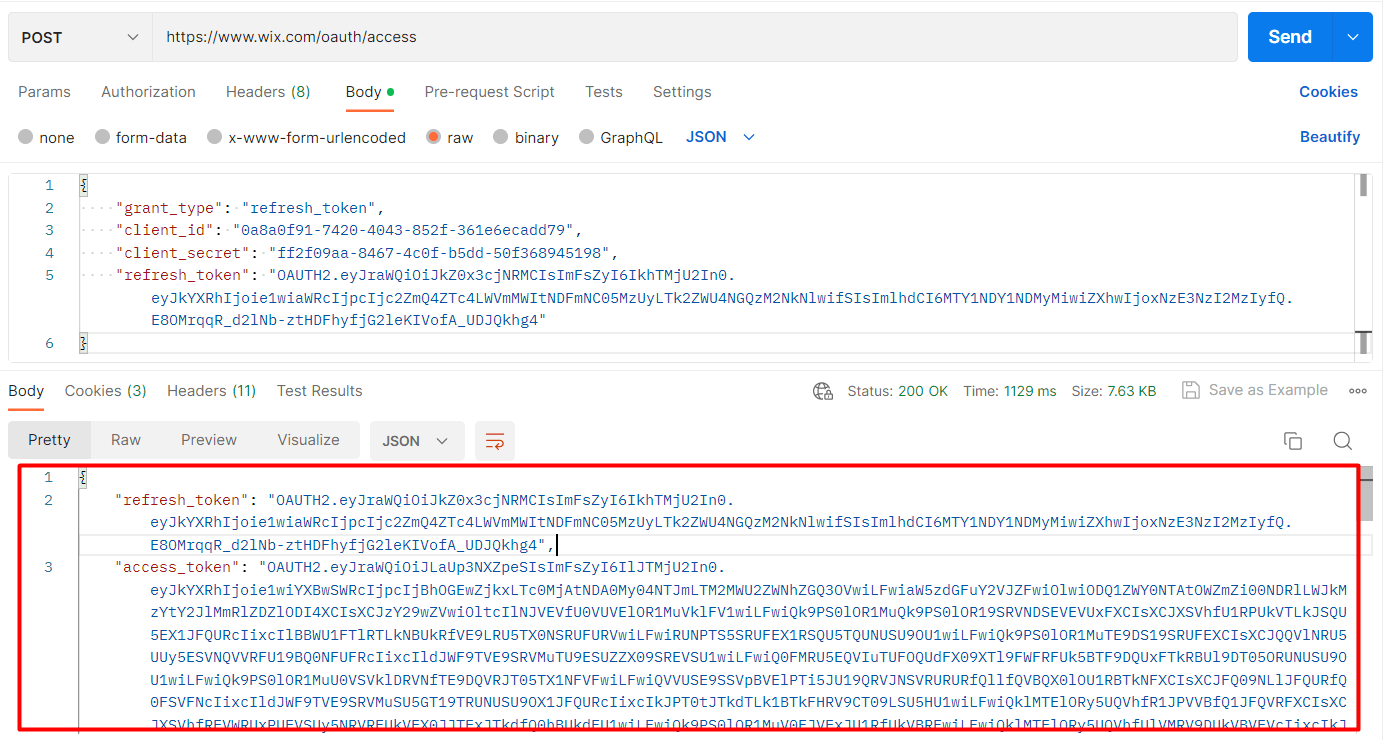
Step 3: Remove a product from category
Let’s check how many products are in this category. And what the product we will be removed.
As you can see, the category has 2 products. In this article, I will remove the “T-Shirt” product from the category.
You must get the product ID first to remove a product from category.
- Copy the product ID in the URL
In this case, the product ID = 61ea866c-1564-401d-aa5e-1a2fc1bf28ed
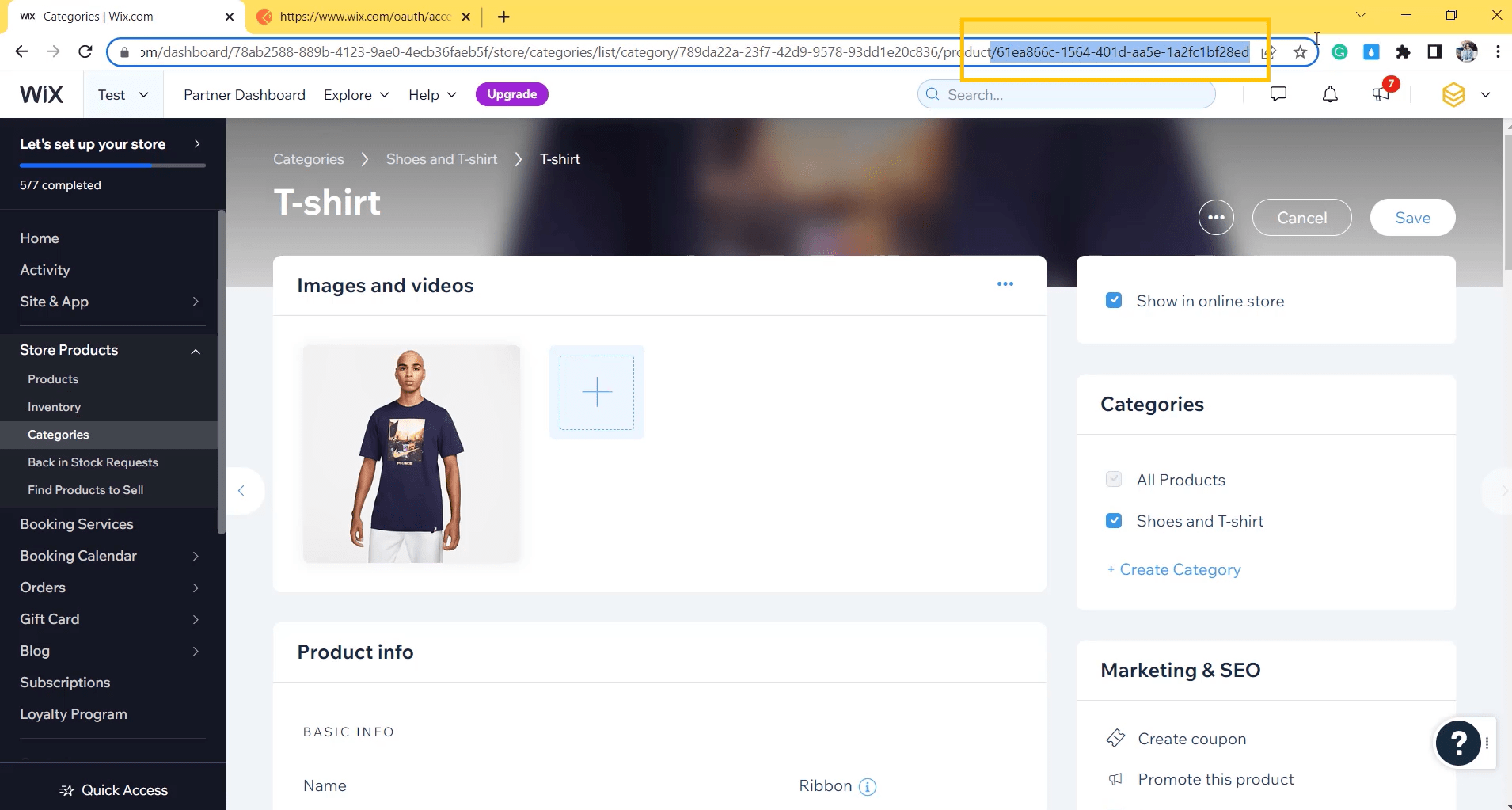
Now, let’s get the category ID because the next call includes that parameter.
There are two ways to get the category ID.
The first way you can copy the ID in the response category of the cataloging command
The second way is to query the category and select the category ID you want to remove a product from.
In this article, I will get it the first way. You can read this blog to know more about that: Wix API 2023 – How to create a product category using Postman
The second way I will show you in the next article.
Now, I have the category ID = 789da22a-23f7-42d9-9578-93dd1e20c836
Now, we will remove a product from the category using Postman.
- Log in to your Postman and create a new workspace.
- Create a new POST with this URL: https://www.wixapis.com/stores/v1/collections/{id}/productIds/delete
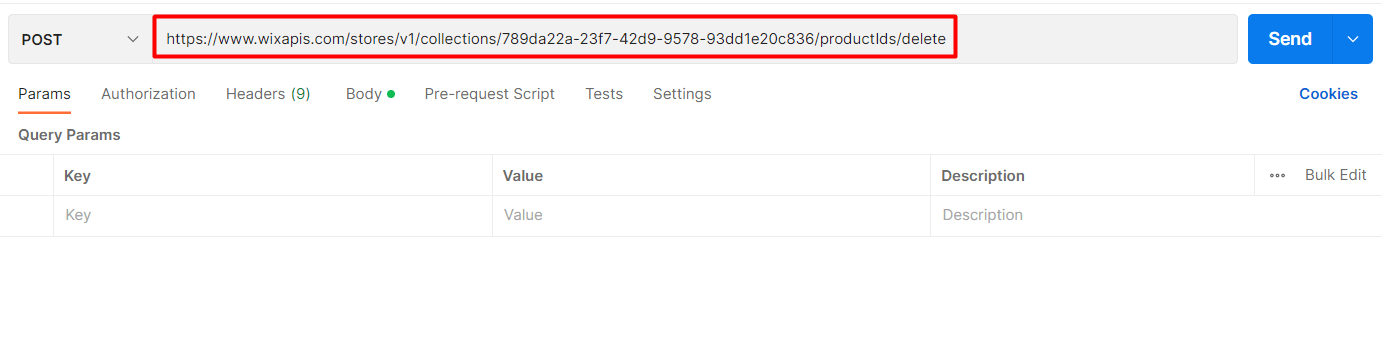
-HEADER: ‘Authorization: <ACCESS TOKEN>’
In the body, enter the code.
Payload:
{
"productIds": [
"61ea866c-1564-401d-aa5e-1a2fc1bf28ed"
]
}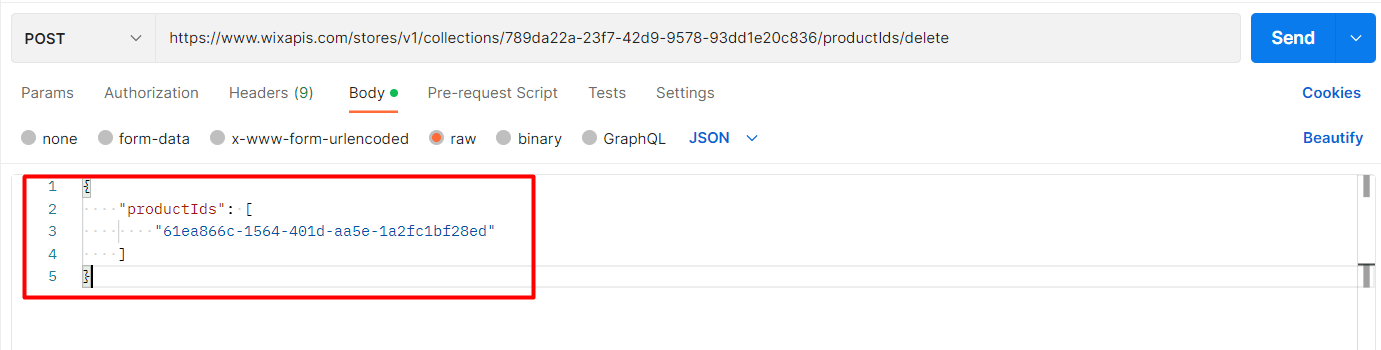
Then, click Send.
Response:
As you can see, the Postman returned the empty array.
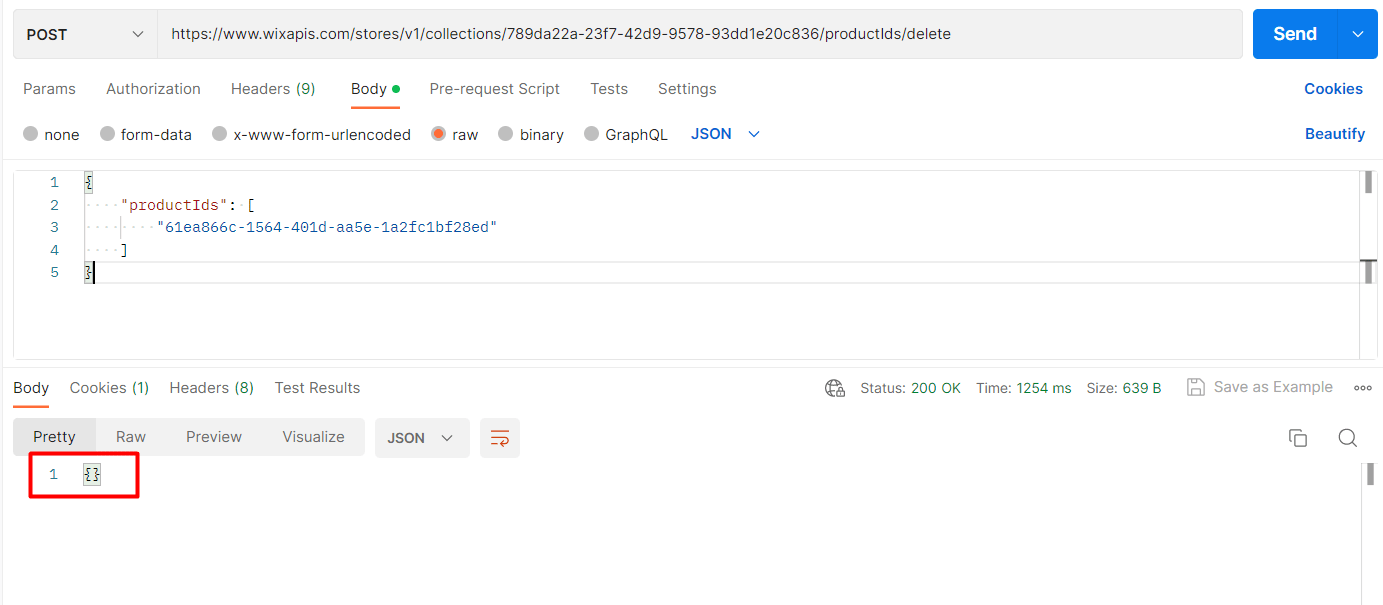
Step 4: Verify the result
Now, we will verify the category.
- Go to the Wix dashboard
- Choose store products
- Click on categories
- Chose the T-Shirt category
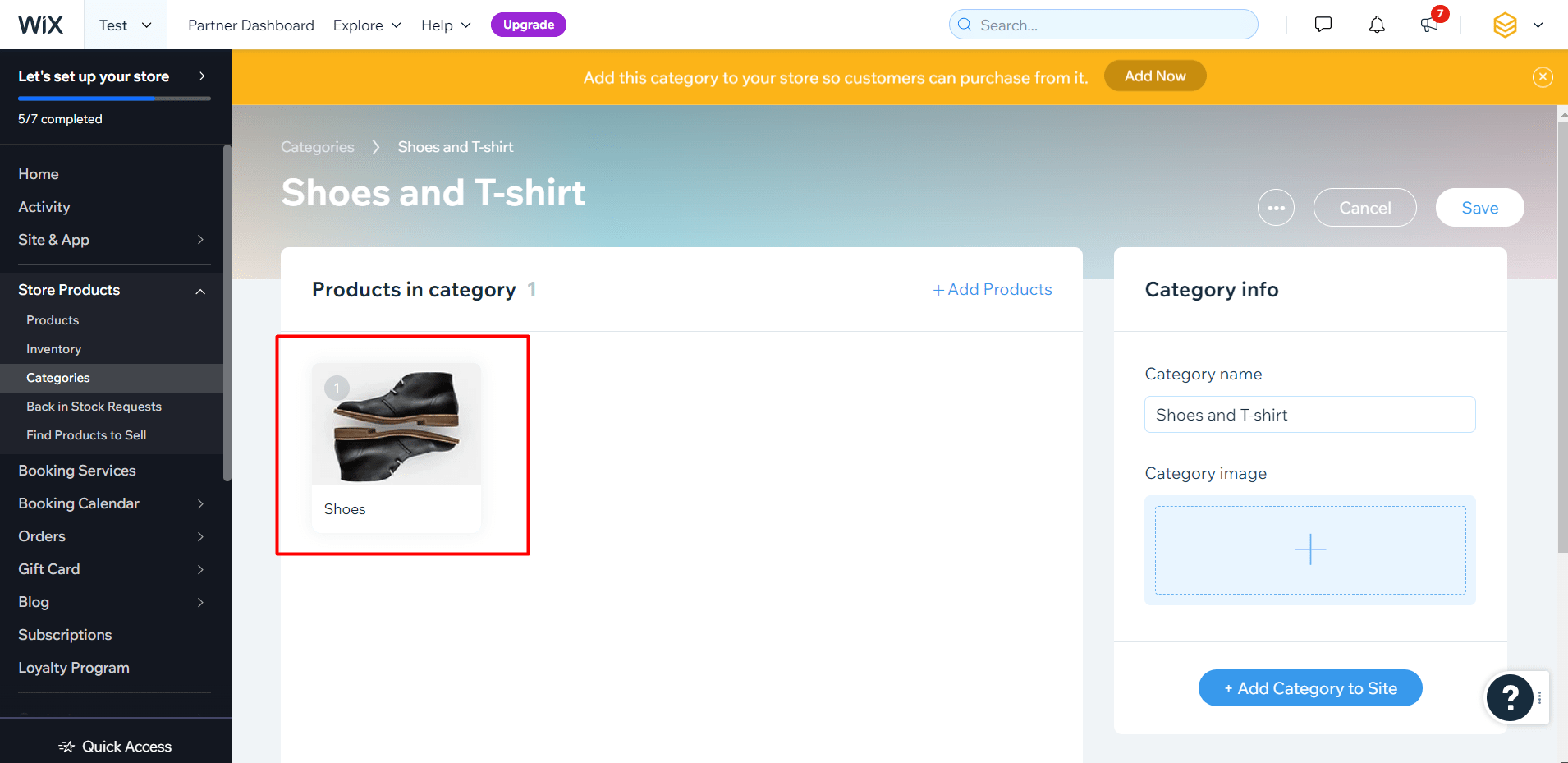
As you can see, the product has been removed from the category successfully.
The above steps are to remove a product from category using Postman with Wix API. The next article will explore Wix rest API and multiple ways to make API calls.
If you have any questions, let us know in the comment below or refer to our Wix API documentation.
These steps will be shown visually in the infographic below.
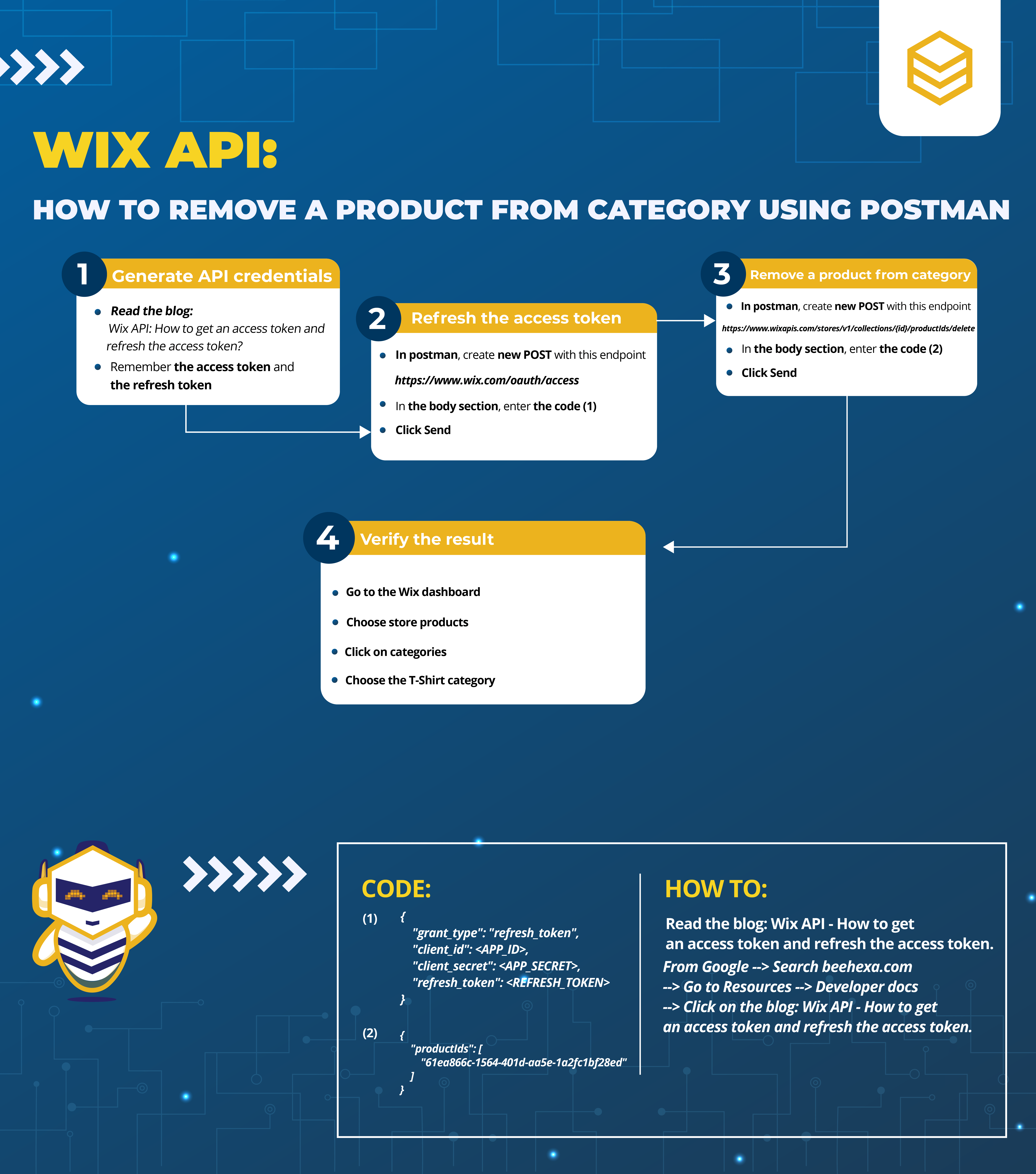
Or you can watch this video for more overview.
Hopefully, you can do it!