Step 1: Add new HexaSync Freshchat App
Step 1.1: Go to My Apps Menu Under your HexaSync Account User Name
- First, log in to your HexaSync account at app.hexasync.com
- Navigate to the My Apps section to access the Apps Management Page. And click on Add App
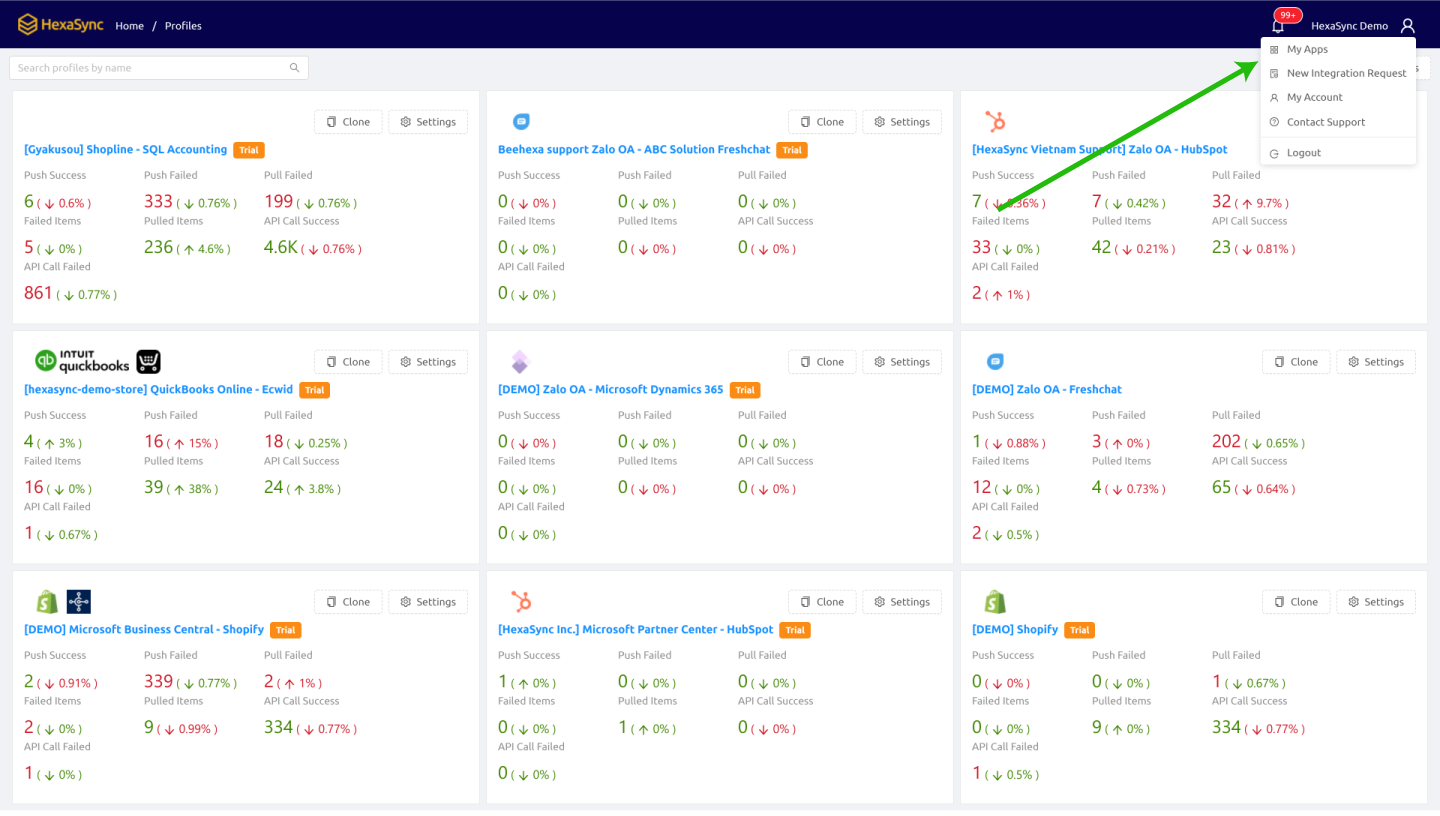
Step 1.2: Search for the Freshchat and Connect
- In the search bar, type Freshchat.
- When the Freshchat app appears, click Connect
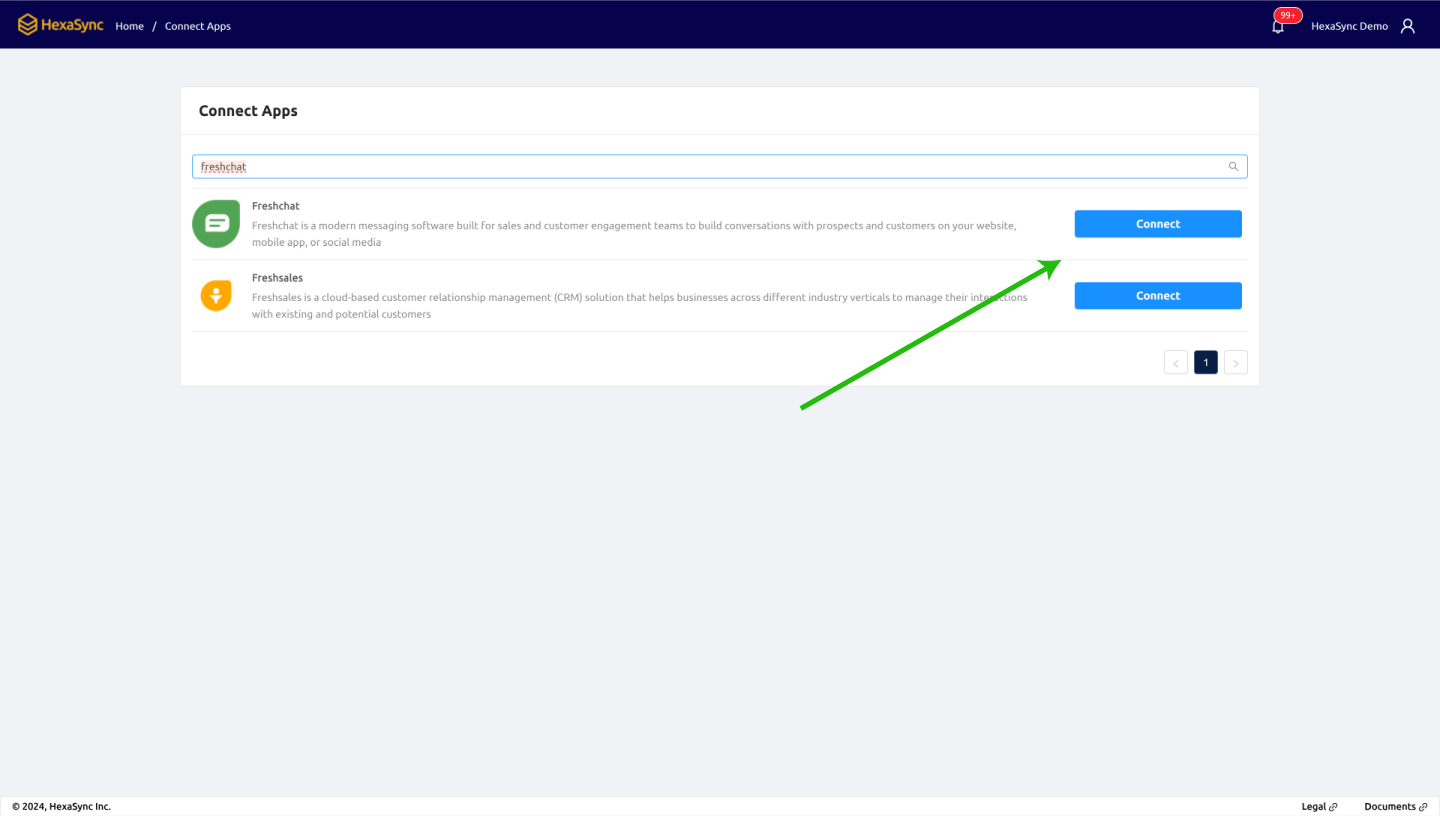
Step 2: Authorize Your Freshchat Account
Fill out the API Key, Chat URL and Webhook Authentication Token in the authorization form to connect HexaSync with your Freshchat account
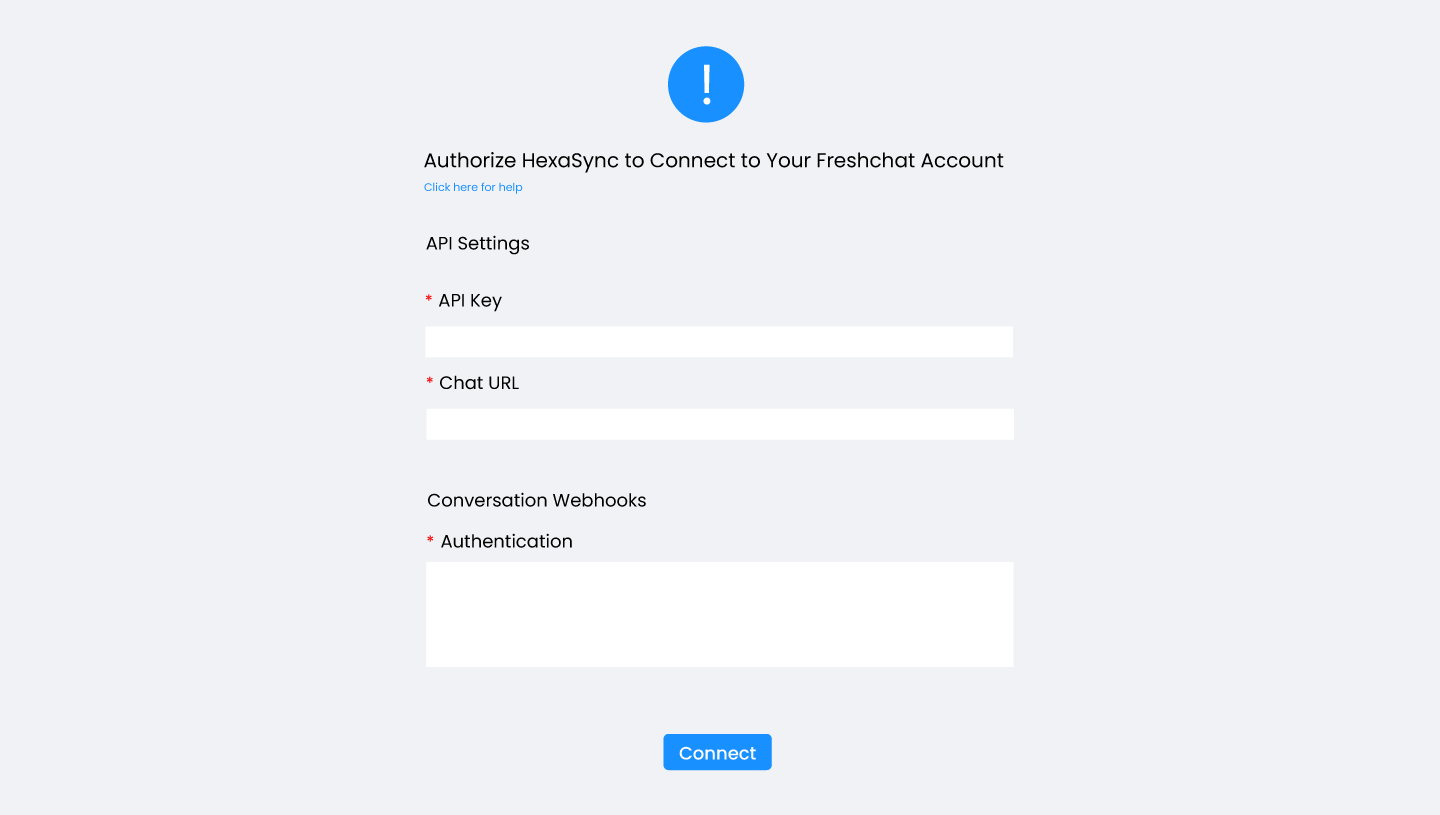
Step 2.1: Access Freshchat API Settings
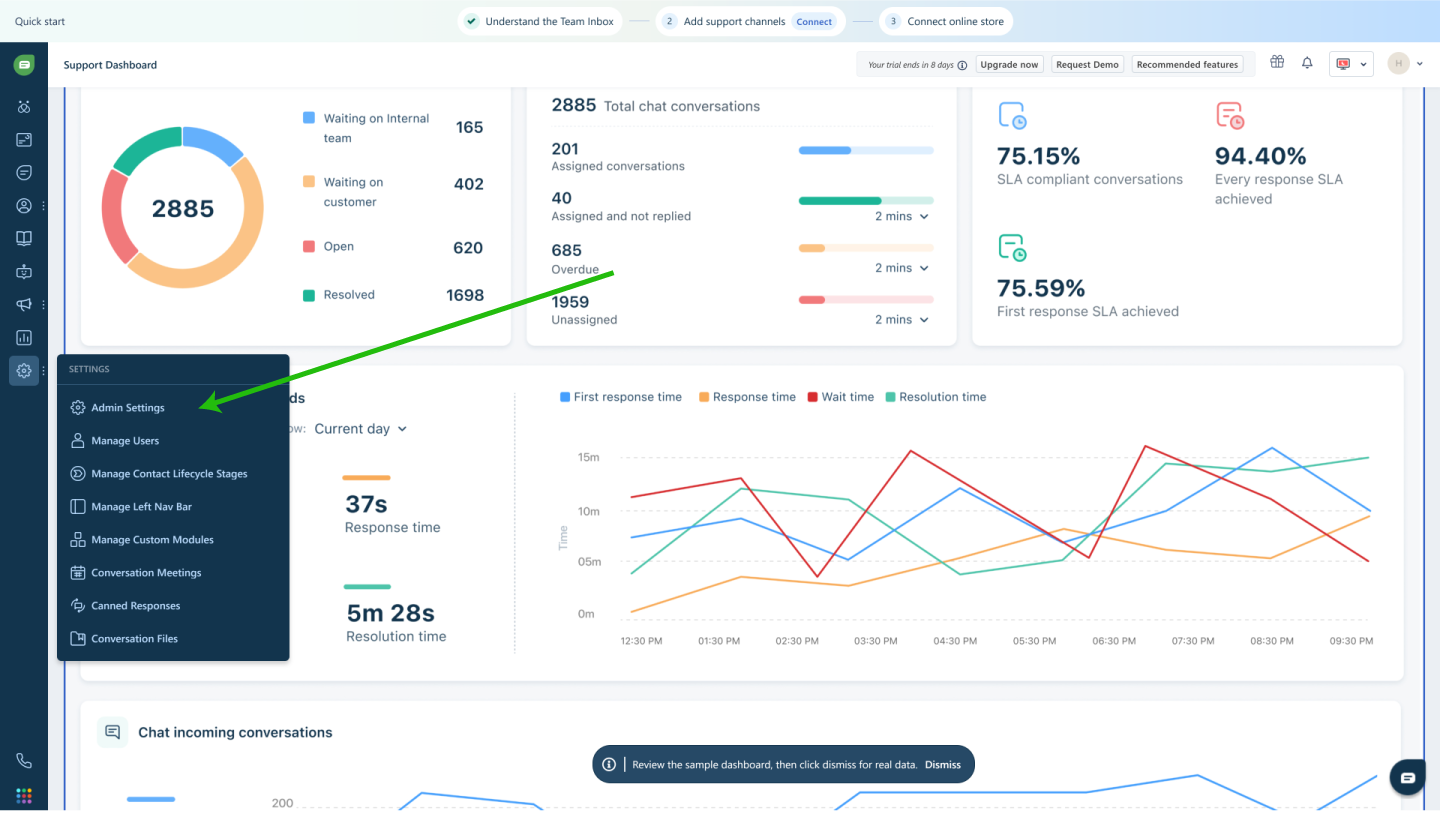
- Click Settings
- Choose Admin Setting
Step 2.2: Search for API Settings
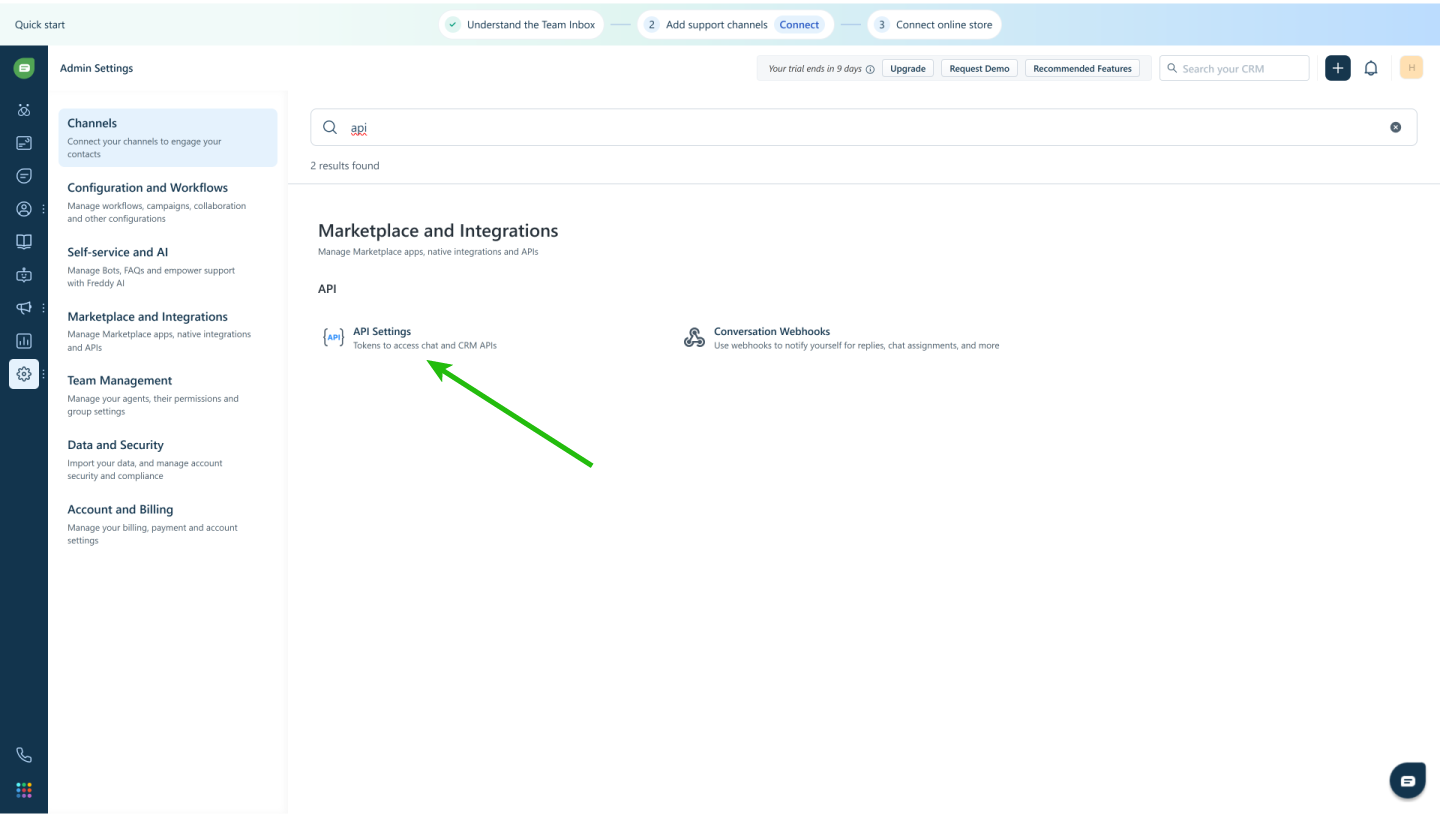
- Use the search bar to type “api”
- Select API Settings from the results
Step 3.4: Filling the Infor into HexaSync Freshchat Authorization Form
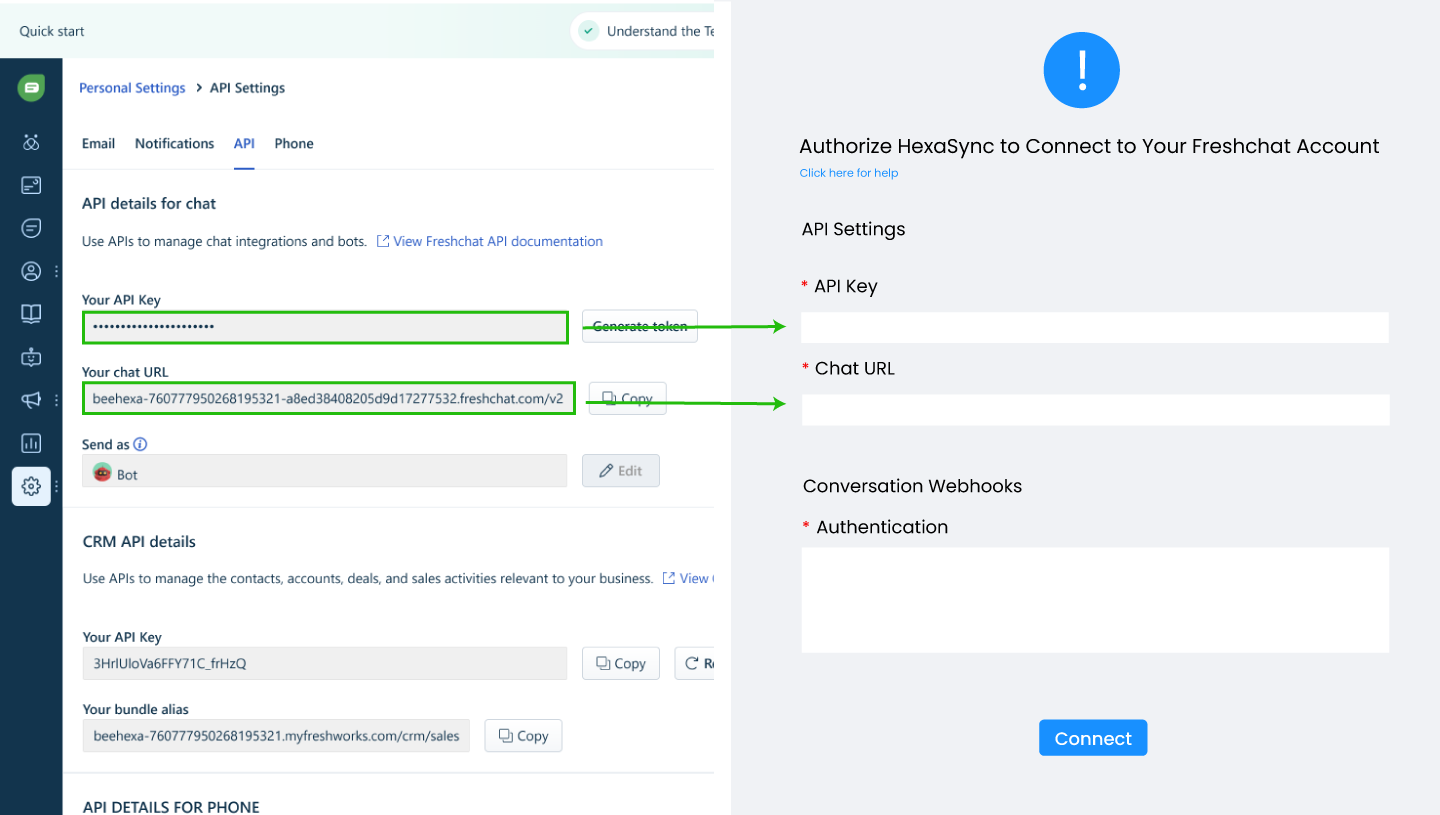
- Copying the API
Step 3: Setup Webhook Authentication
Step 3.1: Looking for Conversation Webhooks
- Go to Admin Settings as described in Step 4
- In the search bar, type “webhook” and select Conversation Webhooks
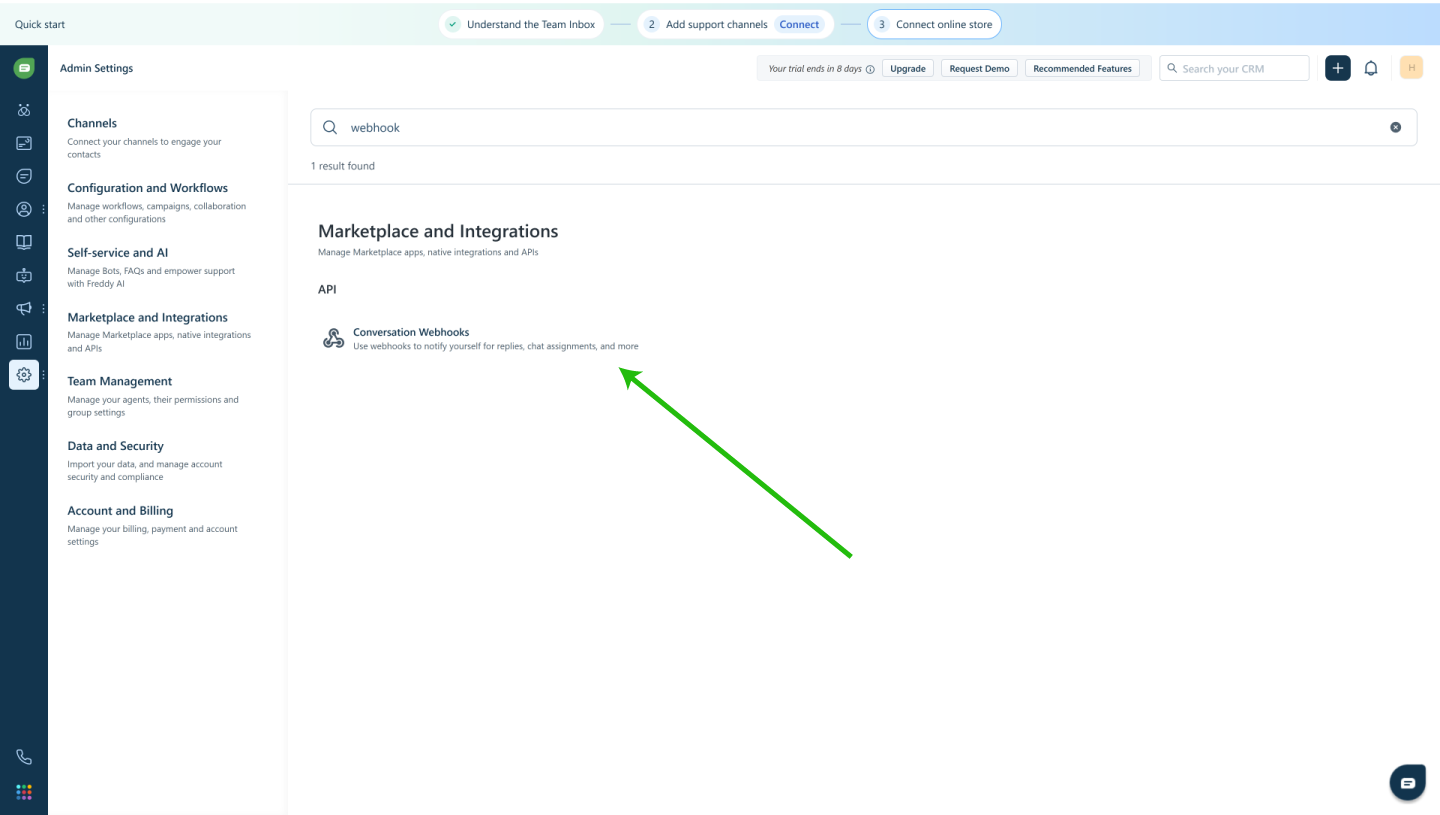
Step 3.2: Authenticate HexaSync for Freshchat Conversation Webhook
- Enable Webhooks
- Copy the following URL: https://gateway.hexasync.com/api/freshchat/messages/receiver and paste into the Webhook field
- Copy this email: [email protected] and paste into the Failure Notifications field
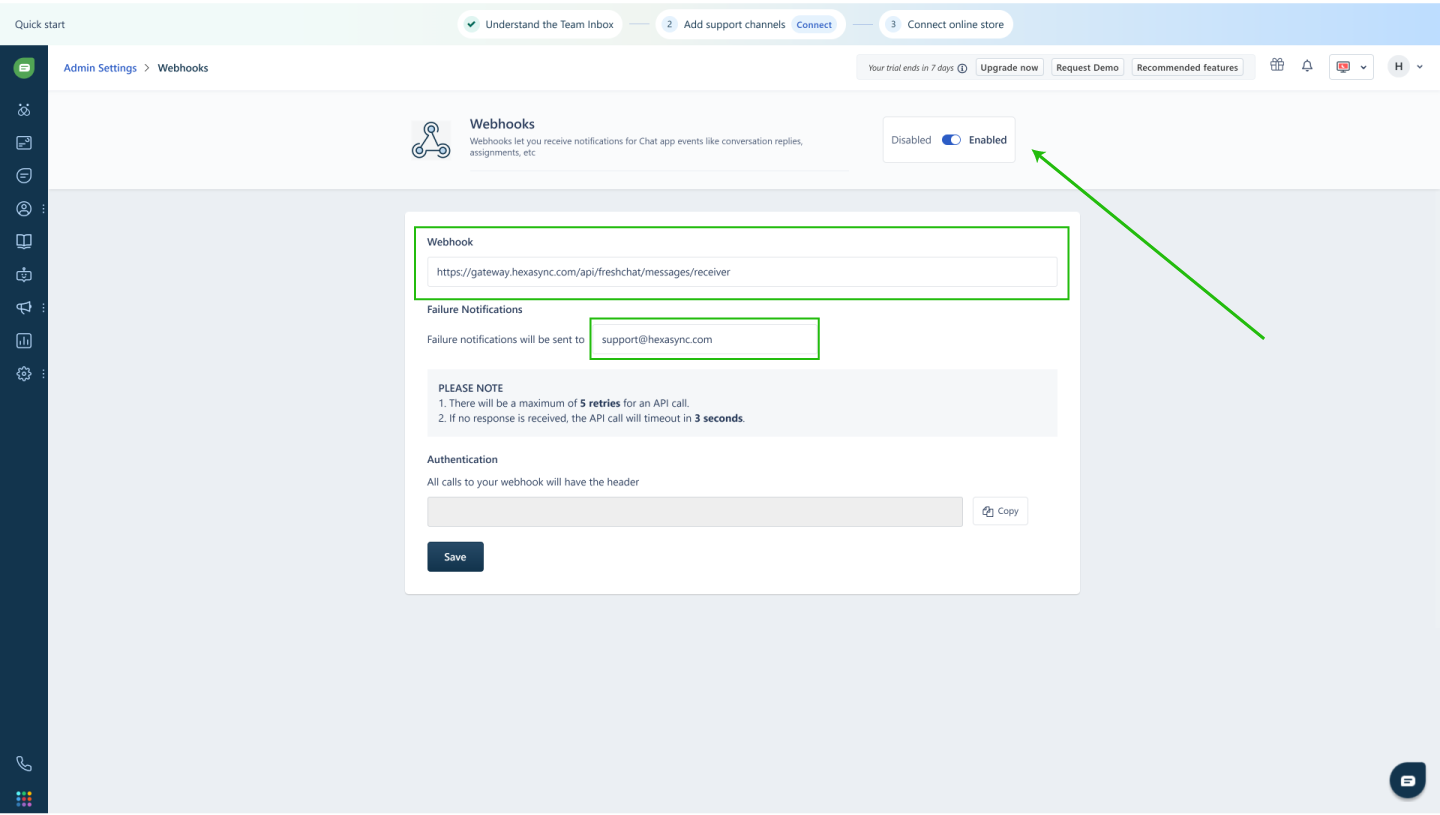
Step 3.3: Obtain Webhook Authentication Header to HexaSync
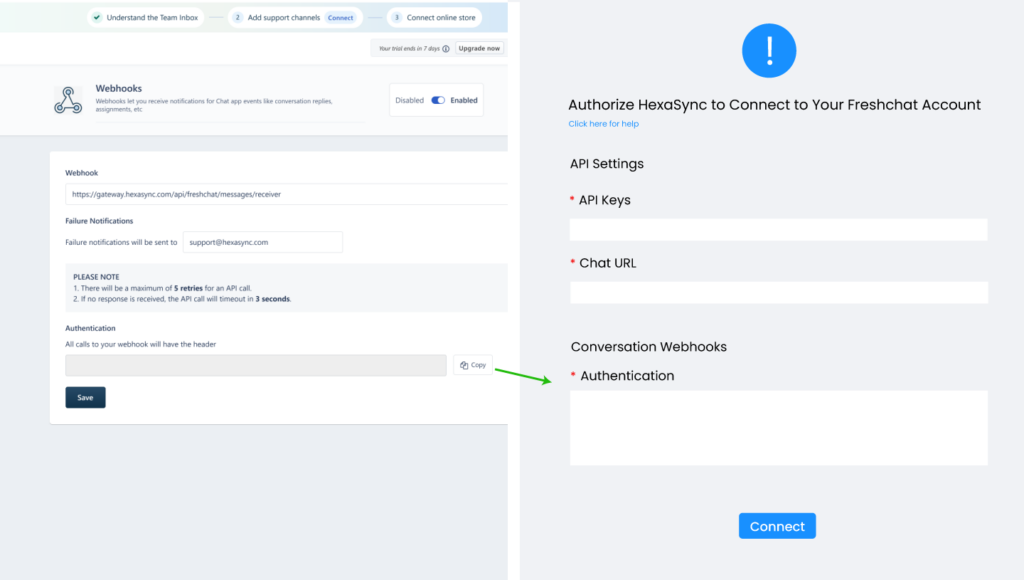
- Click Save. The authentication key will automatically appear in the Authentication section
- Copy the Webhook Authentication key and paste into the required field on the form
Step 4: Authorize the App to confirm HexaSync Freshchat Connection
After filling in all the information, click Connect
You will receive a success notification, confirming that your Freshchat account has been successfully connected to HexaSync