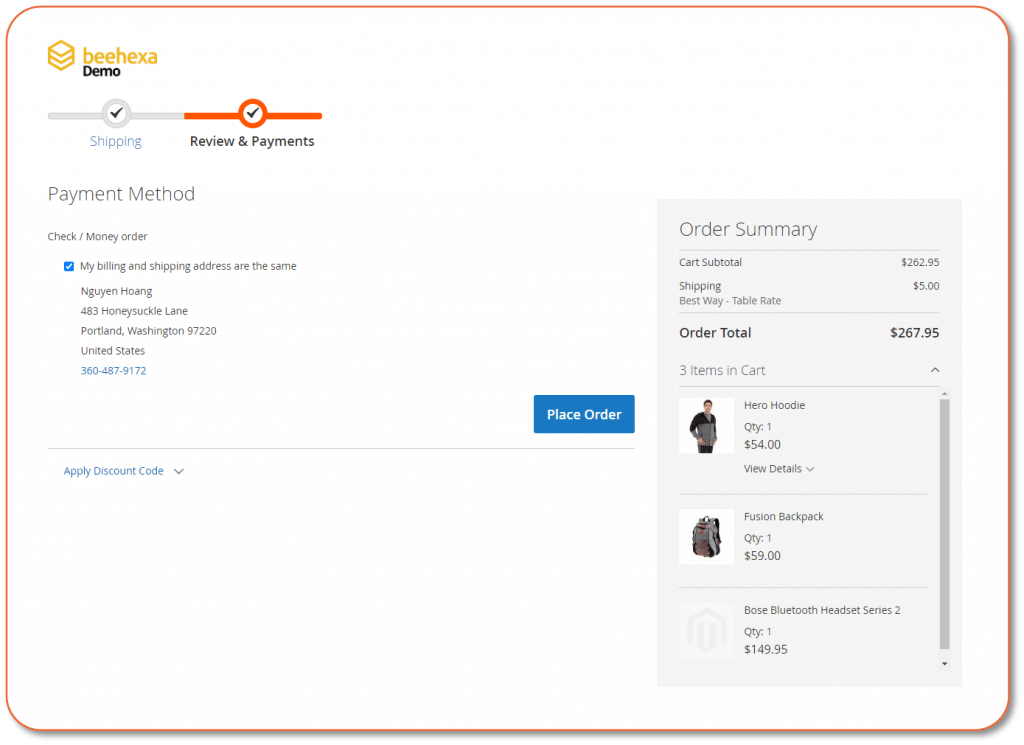Different from the Flat Rate shipping method, Table Rate lets you configure Shipping rates based on specific conditions such as Weight v. Destination, Price v. Destination, and Number of Items. When it comes to the shipping fee, Table Rate Shipping in Magento will help your customers saving and you gain more loyalty.
For example, shipping several items to the same location will cost more than a single item. The results will appear in the shipping estimation of the shopping cart when the customer requests a quote. And now we will learn to configure the Table Rates Shipping Method in Magento 2.
Set up Table Rate in Magento 2
Step 1: Enable the Table Rate Shipping Method
First, we complete the default settings for table rates.
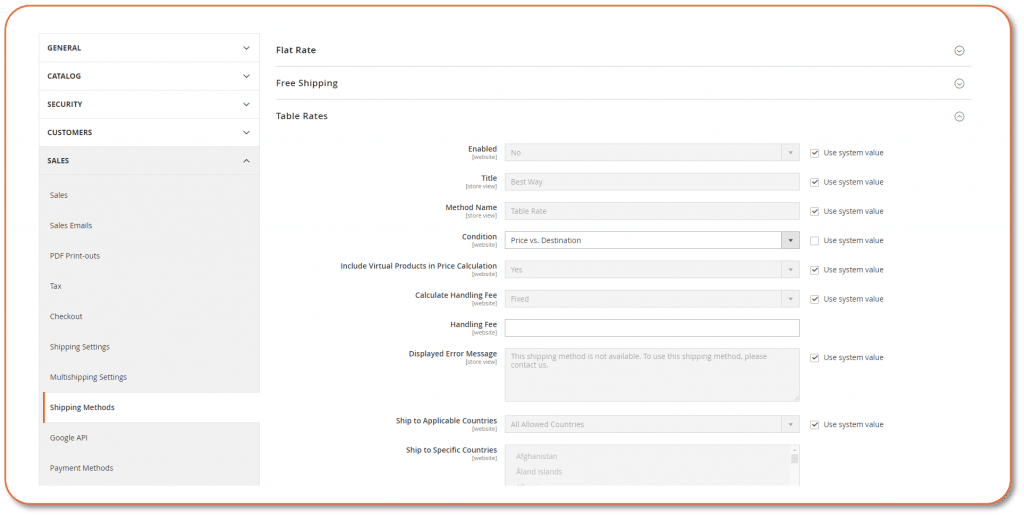
- On the Admin sidebar, go to Stores > Settings > Configuration > Sales > Shipping Methods
- Scroll down to the Table Rates section.
- Uncheck the checkbox and set Enable to Yes.
- Change the Title that you want to appear for the table rate section during checkout
- Change the Method Name that you want to appear as a label next to the calculated rate in the shopping cart.
- Set Condition to one of the following calculation methods.
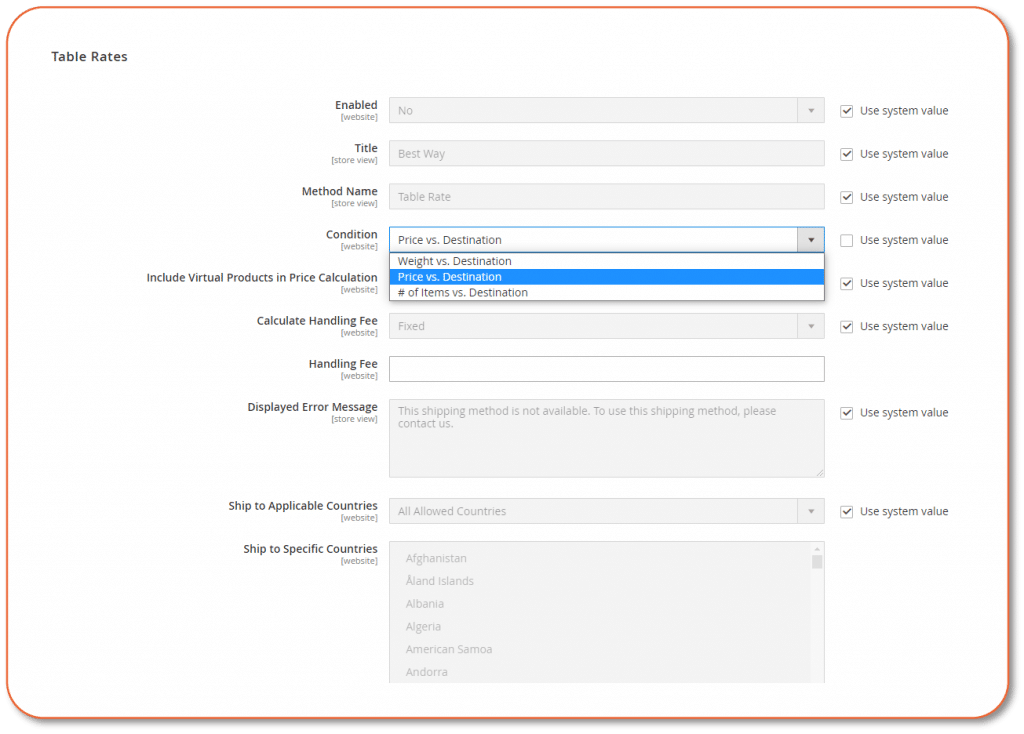
7. If the order includes Virtual products for the price calculating, choose Yes in the Include Virtual Products in Price Calculation field.
8. If you want to charge an additional handling fee (this is optional), set Calculate Handling Fee to fixed or percent, and then enter the number you want to set in the Handling Fee field.
9. Change the Displayed Error Message based on your interest.
10. Set Ship to Applicable Countries to one of two options:
All Allowed Countries: Free Shipping is supported for every country.
11. Specific Countries: Table Rate Shipping is only supported for selected countries.Set the Sort Order, the sequence Table Rate Shipping appears when listed with other delivery methods during checkout
12. Save Config.
Step 2: Set up Table Rate Data
1. In the upper-left corner, set Store View to the website where the configuration applies. Here we will set the Main Website.
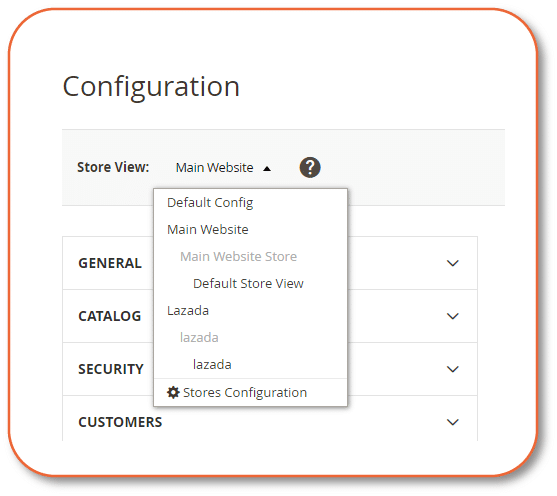
2. Change the Condition as above.
3. Click Export CSV and save the tablerates.csv file to your computer.
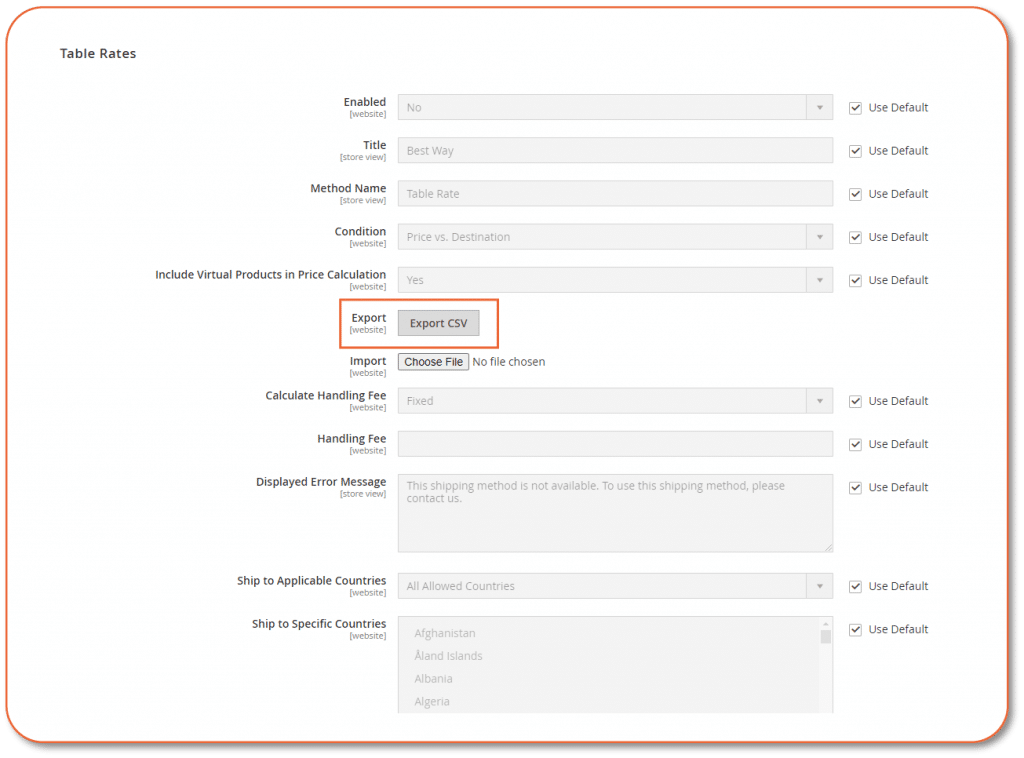
Open CSV file, complete the table with the values for the shipping calculation condition,
- Use an asterisk (*) as a wildcard to represent all possible values in any category.
- A correct three-character code should be in each row in the Country column.
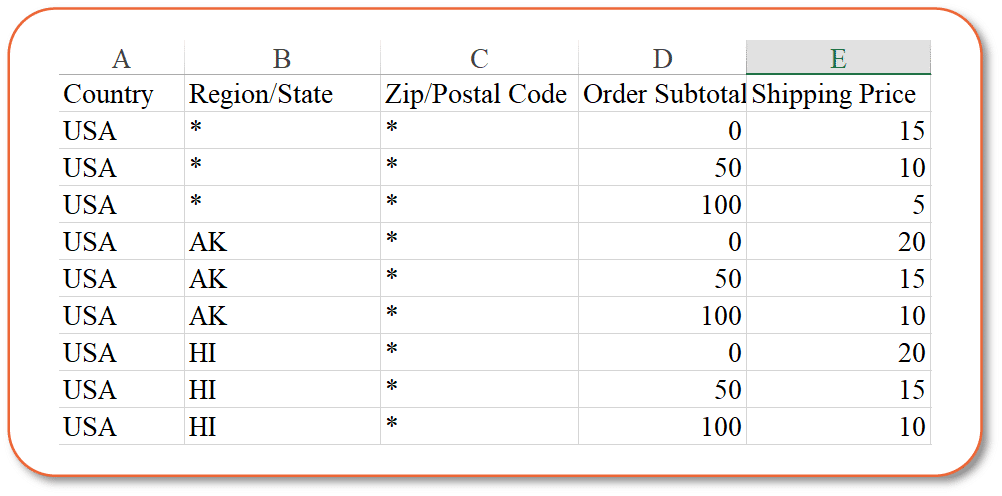
Step 3: Import the Table Rate Data
1. Return to the Table Rates section, in the upper-left corner, choose Store View to “Main website” or to any other website where the configuration applies.
2. Click the Choose File button in the Import field, then choose the previous CSV file to import.
3. Click Save Config.
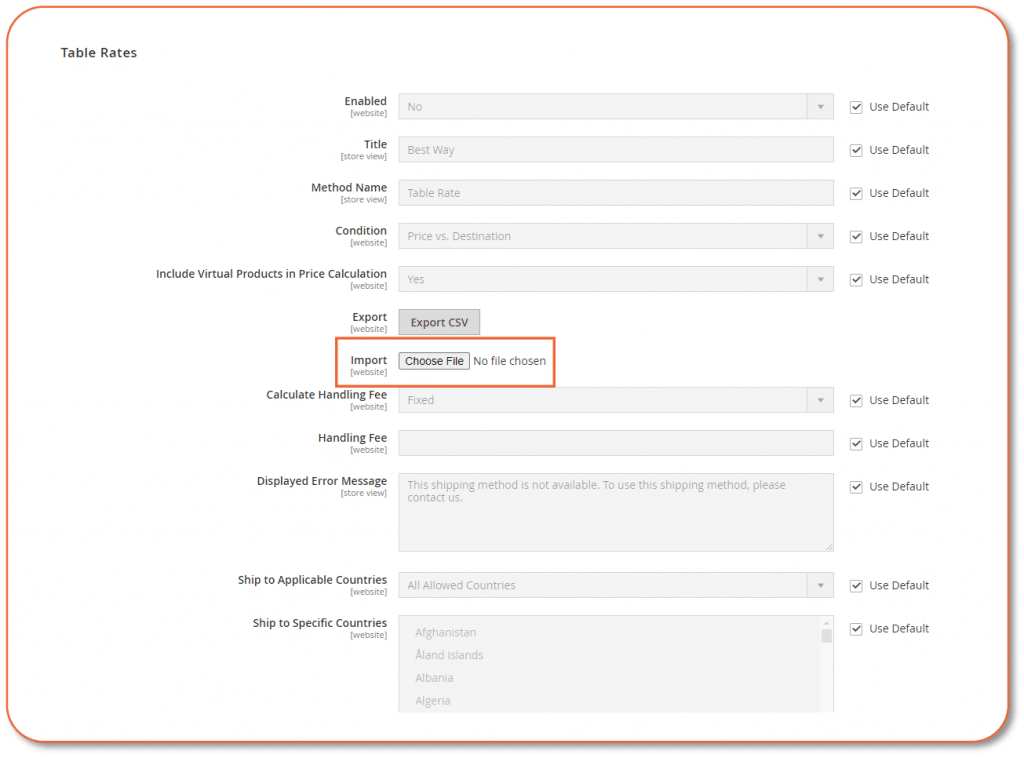
Step 4: Verify the result
To ensure that the information on the table rate is accurate, go through the checkout process with several different addresses. The shipping and handling rates are accurately measured below. For more details on Table Rate shipping of Magento 2, you can refer to Magento Devdocs.