Cart Price Rules is a promotion tool in Magento 2 platform. Through limitless conditions set up, the ability to customize is truly in the hands of store owners. From discounts to free shipping, even coupons, and many more. Any ideas you have, Cart Price Rules can help you deliver it precisely and immediately. Cart Price Rules truly leverages your promotion opportunities
To create a Cart Price Rule in Magento 2
Complete these steps to create a new rule, describe the conditions, and define the actions. Then, complete the labels and test the rule.
Step 1: Create a New Rule
1. First, on the Admin sidebar of Magento 2, go to Marketing, under Promotion, choose Cart Price Rules
2. Click on Create New Rule button on the top right
Then complete all the required fields for a new rule:
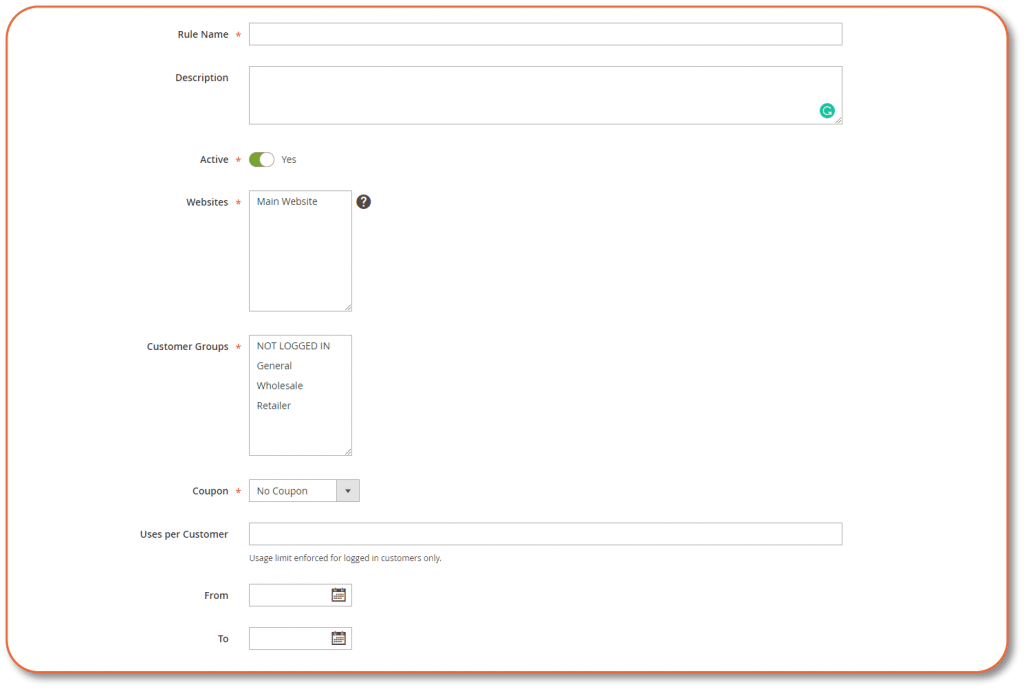
- Rule Name: (Required) The name of the rule is for internal reference.
- Description: A description of the rule should include the purpose of the rule, and explain how it is used.
- Active: (Required) Determines if the rule is currently active in the store.
- Website: (Required) Identifies the websites where the rule can be used.
- Customer Groups: (Required) Identifies the customer groups to which the rule applies.
- Coupon: Indicates if a coupon is associated with the rule. Options:
- No Coupon – No coupon is associated with the rule.
- Specific Coupon – A specific coupon is associated with the rule.
- Coupon Code – When prompted, enter the Coupon Code that the customer must enter to take advantage of the promotion.
- Use Auto Generation – Select the checkbox to automatically generate multiple coupon codes that can be used with the promotion.
- Use per customer: Determines how many times the coupon code can be used by the same registered customer who belongs to any selected customer group. Still not apply to guest shoppers who are members of the NOT LOGGED IN customer group, or to customers who shop without logging in to their accounts.
- For unlimited, leave this box blank.
- Priority: A number that indicates the priority of this rule in relation to others. Of course, the highest priority is number 1.
- Publish in RSS Feed: Determines if the promotion is included in your store’s public RSS feed.
- From: The first date the coupon can be used.
- To: The last date the coupon can be used.
Step 2: Describe the conditions
Set any condition that’s needed for your rule. Accordingly, the set of conditions is met, your promotions will apply.
1. First, expand the Conditions section.
- If ALL of these conditions are TRUE:
Conditions can be based on any combination of cart and product attributes. Moreover, you can create different conditions by changing the combination of these values:
- Click on the ALL link, ALL and ANY options are available.
- Click on the TRUE link, TRUE and FALSE options are available.
- Or leave the conditions blank if you want to apply to the whole stores
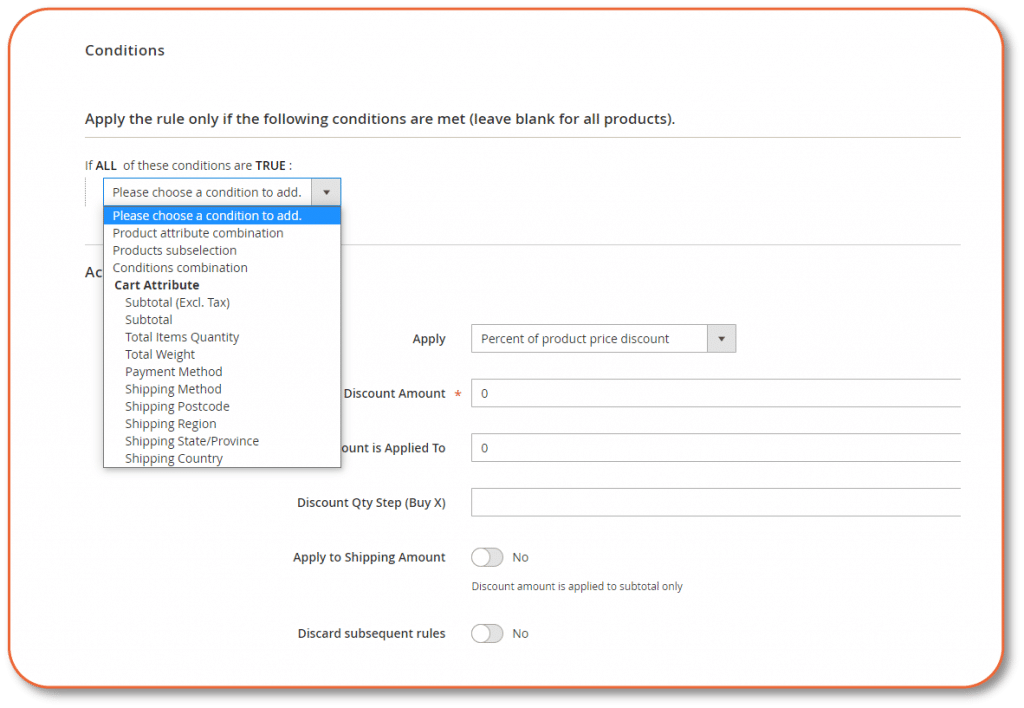
2. Next, click on Add icon to set conditions for the rule:
- Product attribute combination
- Product subselection
- Conditions combination
- Cart Attribute
3. When the next part of the condition appears, hover over the line so you can see where each link with variable values is located.
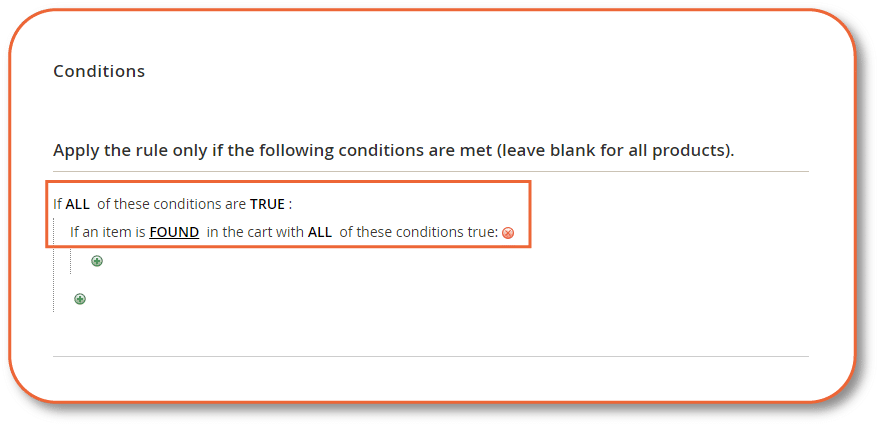
4. Click the more link (…) to display the input field. For example, if your conditions based on SKU, a table will appear then you can select the SKU that you want.
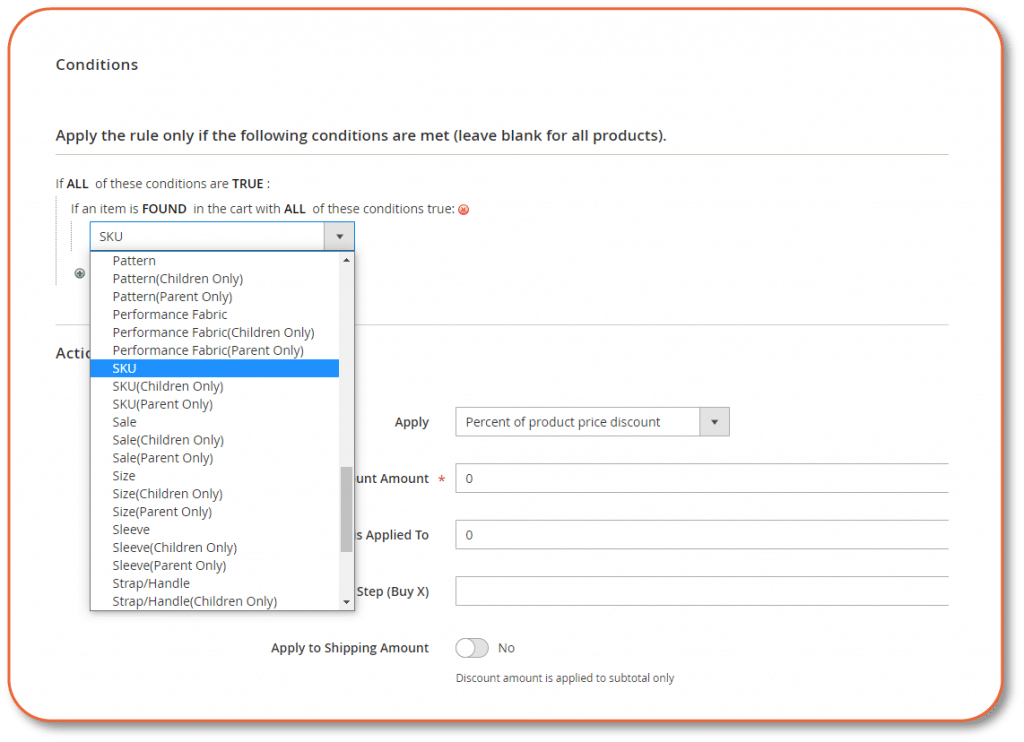
5. Besides, to add more conditions, click Add, and define another condition.
6. If you want to delete any statement, just click the Delete icon to remove it.
Step 3: Set the Actions
Once the orders fulfill all conditions, the Cart Price Rule applies as all the acts you have laid out here.
1. Scroll down and expand the Action section.
2. Set Apply to one of the following options.
- Percent of product price discount: Discounts item by subtracting a percentage from the original price. Likewise, the discount applies to each qualifying item in the cart.
- For example, enter 10 in Discount Amount for an updated price that is 10% less than the original price.
- Fixed amount discount: Discounts item by subtracting a fixed amount from the original price of each qualifying item in the cart.
- For example: Enter 10 in Discount Amount for an updated price that is $10 less than the original price.
- Fixed amount discount for whole cart: Discounts the entire cart by subtracting a fixed amount from the cart total.
- For example, enter 10 in Discount Amount to subtract $10 from the cart total. By default, the discount applies only to the cart subtotal.
- In addition, to apply the discount to the subtotal and shipping separately, use the Apply to Shipping Amount option.
- Buy X get Y free: Defines a quantity that the customer must purchase to receive a quantity for free. (The Discount Amount is Y.)
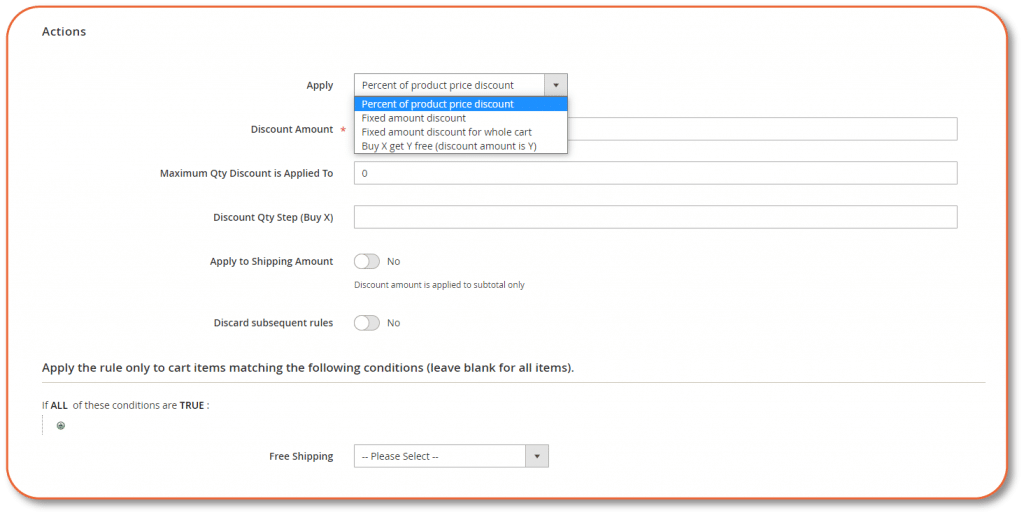
3. Enter the Discount Amount with numbers only.
4. Next, set Apply to Shipping Amount to:
- YES: Applies the discount amount separately to the subtotal and shipping amounts.
- NO: Applies the discount amount only to the subtotal.
5. Set Discard Subsequent Rules to Yes. Accordingly, this setting prevents the same product to apply multiple rules.
6. Set Free Shipping to one of the following, to determine whether to apply free shipping to orders that meet the conditions:
- NO: Free shipping is not available.
- For matching items only: Free shipping is available only for items that match the conditions of the rule.
- For shipment with matching items: Free shipping is available for any shipment that includes matching item(s).
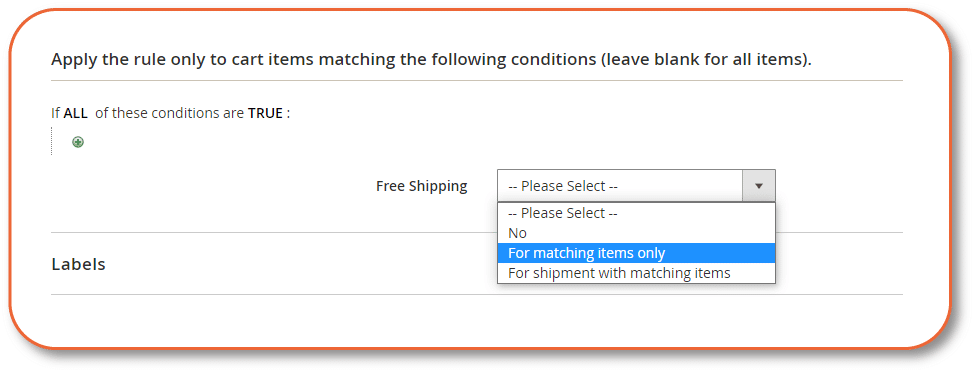
Step 4: Name the labels
- Expand the Labels section.
- The Label during checkout within the parentheses. You should enter different names to identify each promotion.
- Under the Store View Specific Labels, set the label for each store view
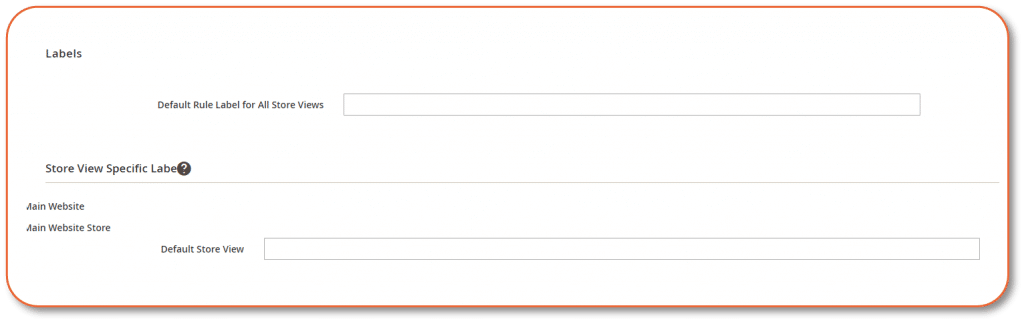
3. However, if you want to set one single label to every rule.
- Under the Default Label section, insert the text in the Default Rule Label for All Store Views
Step 5: Test the rule on store view
- When complete all the settings, click Save on the top right corner.
- Finally, place an order and proceed to check out to make sure the rule works precisely.
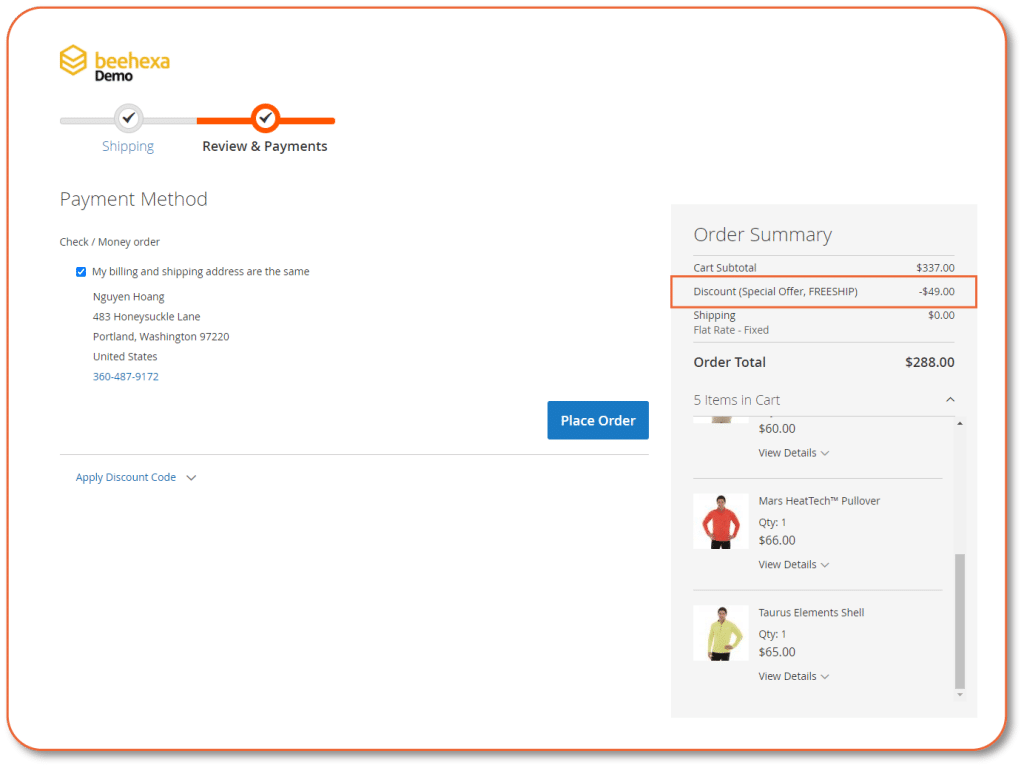
Watch the video below to see how it works.
Above all is the basic configuration for Cart Price Rule. Check our blog to learn how to apply Cart Price Rules to specific cases. Also for more information about Magento 2 Promotions, please refer to Magento User Guide.