Overview
Zalo OA HubSpot Integration is a HexaSync Profile to synchronize messages between the Zalo Official Account (OA) and HubSpot. This solution facilitates communication, enabling Hubspot admins to manage Zalo messages efficiently.
Task descriptions
[Hubspot > ZALO] MESSAGE
- This task enables the Hubspot admin to respond to Zalo User’s messages without using Zalo OA.
[ZALO > HUBSPOT] MESSAGE
- This task enables Hubspot admin to the read messages sent by Zalo Users mostly real-time.
- Sender’s name from Zalo will be displayed as <Name> + Zalo such as “Nhat Quang Zalo”.
- Each message from Zalo will be synchronized as an email in Hubspot.
[ZALO > HUBSPOT] RECENT USER > USER
- This task initiates a mail flow for each new Zalo user, each user is mapped with a specific email created by HexaSync.
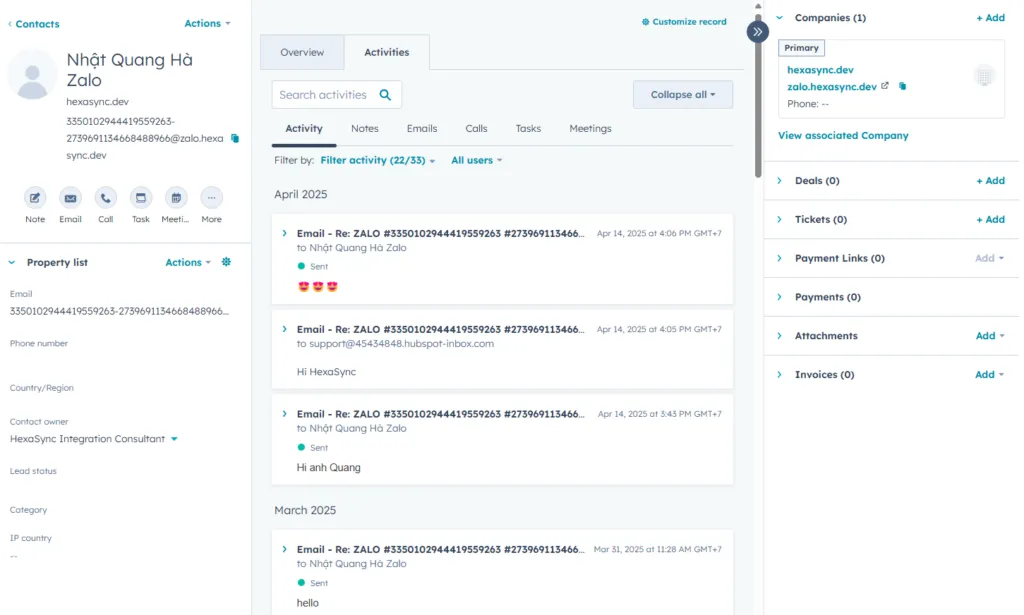
Constraints
| Data Type | Constraints |
| Text Files | – Text file from Hubspot to Zalo OA will be synced as a link to open text content – Text file from Zalo OA to Hubspot will be synced as a link to download from Zalo server |
Media Files | – Media file from Hubspot to Zalo OA will be synced as a link to open text content – Media file from Zalo OA to Hubspot will be synced as a link to download from Zalo server |
| Document Files | – Document file from Hubspot to Zalo OA will be synced as a link to download content – Document file from Zalo OA to Hubspot will be synced as a link to download from Zalo server |
| Stickers/Emojis | – Sticker from Hubspot to Zalo OA will be synced as a sticker message – Sticker from Zalo OA to Hubspot will be synced as a link to open sticker content |
| Links | – Links or any data sent as links from Zalo OA to Hubspot will expire after 7 days due to Zalo Policy – Link content preview will not be displayed on Hubspot |
| Reaction | – When Zalo Users react to a message on Zalo OA, it will not be shown on Hubspot |
| Messages sent by OA | – Hubspot Admin will not see any messages sent by OA to Zalo Users – Zalo Users will see duplicate messages if both Zalo OA Admin and Hubspot Admin reply to the same sender with the same message |
| Zalo User Information | – Zalo User Information such as Real name, Phone Number, Email, Browser or Using Device will not be synced due to Zalo Privacy Policy |
Common causes of errors
| Error Type | Description | Actions |
| Message error | Caused by message exceeding 2000 characters | – File should be sent one by one from HubSpot to Zalo OA – File sent should not include other messages to avoid text exceeding 2000 characters |
Error code “-213” “User has not followed OA” | Caused by the requirement of Zalo on users | – Zalo Users need to open chat with OA by mobile at least one Recommended solution to avoid this error: – Set up an automatic response to Zalo Users on OA to redirect them to Mobile Zalo App – Encourage Zalo Users to start the first conversation with OA by scanning OA QR code via mobile |
Customization
GROUPCHAT
- From Zalo OA admin can create a group of users and OA admin, Zalo users can send message into group chat. On Hubspot, messages will be synced as: From <<Zalo user display name>>: message.
- With each Chat Group in Zalo, there will be a conversation created and mapped
- Hubspot Agent can reply user by replying message back to user
Installation Guide
To set up the Zalo OA and Hubspot integration, provide the following information via email to [email protected]:
1. HubSpot
App ID
API Key2. Zalo
OA ID
Authorization Code3. HexaSync App
Register a HexaSync Profile at https://app.hexasync.com/
- Once you’re logged into the platform, locate the user menu in the top-right corner of the page.
- This icon is next to your username in the header. Click on it to open a dropdown menu.
- In the dropdown, select the first option labeled “New Integration Request” (as shown in the image).
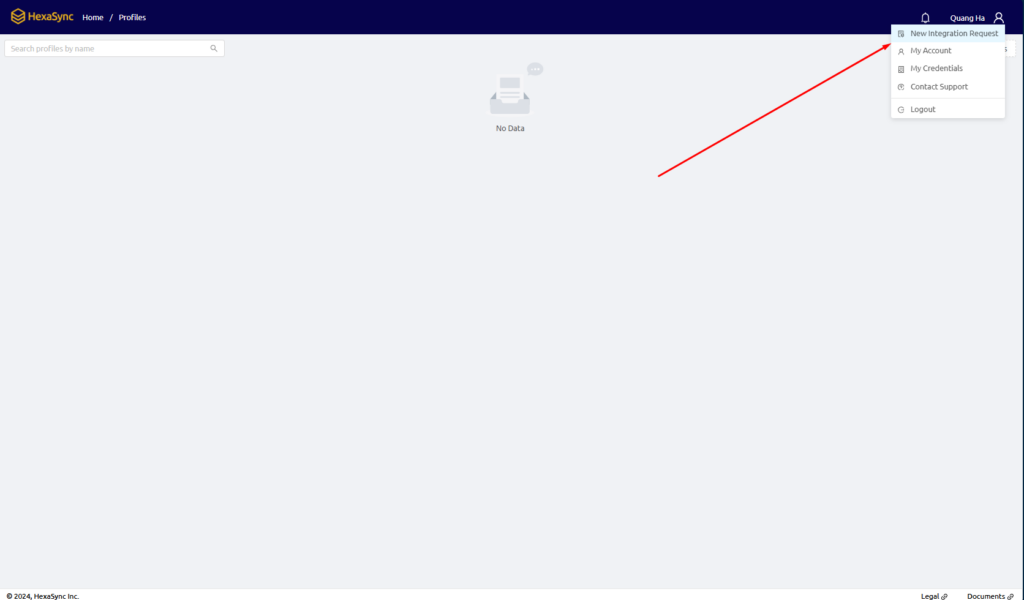
If you need help on how to get that information, please follow our guidance below:
Step-By-Step Setup
Step 1: Sign In
- Sign in to the HexaSync App: https://app.hexasync.com/
- Sign in to Hubspot using an administrator account.
- Sign in to Zalo OA using an administrator account.
Step 2: Authorize HubSpot with HexaSync
- Once signed into HexaSync and Hubspot, click the Authorization Link
- Select your Hubspot account.
- Copy the authorization code and email it to [email protected].
Step 3: Authorize Zalo OA with HexaSync
- Click the HexaSync Zalo OA Authorize Link.
- Select your Zalo OA account and check the box to allow the application to manage the Official Account.
- Click Confirm.
- Copy the OA ID and authorization code, then email them to [email protected].
Once submitted, your integration will be ready to go!
With a few easy steps, you’ve connected Zalo OA and Hubspot successfully! Ready to make your customer chats smoother and grow your business? Sign up for HexaSync today at https://app.hexasync.com/ and see the difference!
Have questions? Just reach out through our Contact form—we’re here to help!